Was Sie brauchen:
Eine Video-Kamera mit 16:9-Unterstützung und DVin
Eine DV-Kasette
Was Sie zusätzlich gebrauchen können:
Tele-Konverter
Weitwinkel-Konverter
32MB-Memorystick
Richtmikrofon
Ersatz-Batterie mit hoher Kapazität
MiniDisc(MD)-Recorder mit Stereomikrofon
Stative: Dreibein, Einbein und Schwebestativ
Was ich verwende:
SONY PC 100E
SONY Weitwinkel-Konverter 0,6-fach
SONY Tele-Konverter 2-fach
32MB-Memorystick
SONY Richtmikrofon
Ersatz-Batterie mit hoher Kapazität
SONY MiniDisc(MD)-Recorder mit Kopf-Mikrofon
Stative: Dreibein und Eigenbau-Schwebestativ
Kamera kaufen, Videoband einlegen und filmen. Prinzipiell stimmt die Realität mit der Werbung überein, aber eben nur prinzipiell. Beim Übertragen des Films auf den Computer (Fachausdruck: capturen) schallen die ersten Kraftausdrücke durchs Arbeitszimmer. Was ist geschehen? Ich habe den ersten Film auf ein leeres Band (wie gekauft) aufgenommen und die erste Aufnahme direkt am Bandanfang gestartet. Natürlich interessierte mich am Abend die Qualität der Tagesausbeute. Sieht alles recht gut aus. Zurückspulen, vorspulen und das Ende neu anfahren, um am nächsten Tag nur nichts zu überspielen, sind dabei die kleinsten Übungen. Welche Probleme ich mir damit eingehandelt habe, erfahre ich erst Tage später - eben beim Einlesen des Videos in den PC.
Das geschilderte Vorgehen führt unweigerlich zu Problemen bei der Weiterverarbeitung. Die Ursache ist ein Zeitcode (Fachausdruck: timeline), den die Kamera bei DigitalVideo neben dem Film auf das Band aufzeichnet. Durch das hin-und-her spulen entstehen Lücken in dieser Zeitcode-Aufzeichnung. Das führt dazu, dass das Band mehrere Zeitcode-Abschnitte enthält, die immer wieder mitten im Band bei 'Null' beginnen. Dieses Phänomen irritiert die Videosoftware, weil sie jetzt mehrere Filmszenen (Fachausdruck: Clips) mit dem Zeitcode '00' vorfindet.
Es gab aber noch andere Probleme beim Capturen, mit denen ich anfänglich zu kämpfen hatte. So findet die Capture-Software keinen Bandanfang oder liest nur die ersten 2 Sekunden des Films ein und stoppt dann oder überspringt den ersten Clip.
Nach diesen Erfahrungen habe ich mich zu folgendem Vorgehen entschlossen, und dadurch später nie (!) wieder Ärger mit diesen Erscheinungen gehabt:
1. Als Aufzeichnungs-Medium entscheide ich mich auf Grund der Hinweise des Kamera-Herstellers und von Publikationen zu Original-Bändern von SONY, dem Hersteller meiner Kamera, da diese optimal auf das Kamera-Laufwerk abgestimmt sind.
2. Alle Bänder werden, um eine saubere, ununterbrochene Timeline zu erhalten, vor der Benutzung präpariert:
a. Band recken: Einmal kompletter Schnell-Vor- und -Rücklauf im Recorder. Ich verwende dafür nicht die Kamera, um das Laufwerk zu schonen.
b. Das Band lass’ ich dann ca. 10 Sekunden vorlaufen. An dieser Stelle beginne ich die Aufzeichnung des Timecodes, indem ich eine Filmaufnahme mit aufgesetztem Objektiv-Deckel und einem Blindstecker im Eingang für das externe Mikrofon starte. Dass ich dadurch auf die eigentlich sehr brauchbare Funktion "search end" der PC100E verzichten muss, stört mich nicht weiter.
c. Band auf Sekunde '05' vorspulen.
Auch wenn ich unterwegs ohne geschriebenes Drehbuch arbeite, ist es notwendig, schon bei der Aufnahme an den fertigen Film zu denken. Direkt aufgenommene Szenen mit natürlichen Auf- und Abblendungen, die sich ohne weitere Manipulationen in den Film integrieren lassen, sind bei der Endproduktion eine wertvolle Hilfe. Verzweifelt sucht man später beim Schnitt oft nach sogenannten Zwischenschnitten, wenn man nicht schon bei der Aufnahme an solche Nebensächlichkeiten gedacht hat. Lieber eine Szene mehr, als eine zu wenig zur Verfügung haben. Meine Standard-Szenenlänge hatte ich ursprünglich auf 4 bis 6 Sekunden abgestellt, wie es in der Fachliteratur vielfach vorgeschlagen wird. Heute nehme ich ‘Standardszenen’ mindestens 10 Sekunden lang auf. Abschneiden kann man ja immer noch, anfügen wird meist problematisch. Bei der Aufnahme von Handlungen bestimmt sich die Länge der Aufnahme automatisch. Vor und nach Schwenks oder Zoomfahrten filme ich generell ca. 10 Sekunden ohne Kamerabewegung bzw. Brennweitenveränderung.
Der überwiegende Teil meiner Filme entsteht auf Reisen. Natürlich beschäftige ich mich mit Land und Leuten meines Reiseziels. Auch habe ich ständig im Hinterkopf, dass zu einer Übersichtsaufnahme auch eine Nah- und Großaufnahme gehört, um eine bestimmte Stimmung einzufangen. Ein 'Drehbuch' erstelle ich aber erst, wenn ich - wieder zuhause - das Rohmaterial sichte. Darin halte ich fest, welche Sequenzen wie aneinander gereiht werden sollen, welche Überblendungen die Sequenzen verbinden bzw. trennen sollen, welche Hintergrund-Musik benötigt wird und wie lang diese ist. Ergänzt wird dieses Arbeitspapier durch eine Liste mit den Kommentaren, gegebenenfalls mit der Zuordnung zu verschiedenen Sprechern. Details zu einem solchen ′Drehbuch′ siehe hier
Wer hat noch nicht mit Bewunderung im Kino einen Breitwand(Cinemascope)-Film bestaunt. Es ist unzweifelhaft eine Bereicherung, wenn das zu betrachtende Bild den Möglichkeiten unseres Auges angepasst wird. So entstand die Idee, das alte Film- und Fernsehsystem mit seinem Seitenverhältnis von 4:3 zu verlassen, und es in die Breite zu ziehen. Leider ist der technische Aufwand dafür sehr groß, so dass sich die flächendeckende Einführung z. B. beim Fernsehen sehr stark verzögert.
Inzwischen sind 16:9 Breitbildfernsehgeräte aber handelsüblich. Noch ist aber bei Amateur-Videokameras das neue Format eine Seltenheit. Wenn es vorhanden ist, dann meist in technisch abgewandelter Form. Dabei gibt es drei Varianten bei der Aufnahme im 16:9-Format:
1. Der lichtempfindliche Aufnahme-Chip (Fachausdruck: CCD) hat ein Seitenverhältnis von 16:9 mit 1024x576 Bildpunkten
2. Der CCD hat ein Seitenverhältnis von 4:3 mit 720x576 Bildpunkten und bei der Aufnahme wird nur ein kleinerer Bereich davon mit einem Seitenverhältnis von 16:9 und 720x432 Bildpunkten ausgenutzt
3. Der CCD hat ein Seitenverhältnis von 4:3 und vor das Aufnahme-Objektiv wird eine Spezialoptik (Fachausdruck: Anamorphot) gesetzt, die das breite 16:9-Bild horizontal so staucht, dass es auf den 4:3-CCD mit 720x576 Bildpunkten passt.
Im Amateurbereich ist noch die Version 2 üblich. Da die Kamera aber für 4:3 ausgelegt ist, wird zum Beispiel im Sucher und auf dem Display das Breitbild durch schwarze Balken über und unter dem Bild 'aufgefüllt'. Am Markt erscheinen jetzt allerdings auch erschwingliche Breitbild-Kameras, da die Hersteller versuchen, die neue Technologie in Verbindung mit dem hochauflösendem Video (HDV bzw. HDTV) zu vermarkten.
Die Besonderheiten der einzelnen Verfahren werden allerdings erst bei der Videonachbearbeitung so richtig deutlich. Bei Version 1 muss die gesamte Ausstattung (Kamera, Schnittsoftware, DVD-Software, TV-Gerät, Beamer) auf 16:9 ausgelegt sein. Das geht teilweise erheblich ins Geld und ein solcher Film kann auf 4:3-Fernsehgeräten nur verzerrt (horizontal gestaucht, mit Eierköpfen) wieder gegeben werden.
Bei Version 2 werden bei der Aufnahme wertvolle technische Vorteile heutiger Kameratechnik verschenkt. Sie bietet aber dafür eine große Variabilität bei der Ver- und Bearbeitung des Videos. Formatwechsel sind natürlich auch kein Problem. Die nachfolgenden Abhandlungen beziehen sich deshalb ausschließlich (!) auf diese im Amateurbereich verbreitete Variante. Auf die jeweiligen Besonderheiten gehe ich in den einzelnen Abschnitten ein.
Bei Version 3 muss die Kamera mit einem Spezial-Objektiv ausgestattet werden. Das darstellende TV-Gerät muss sich manuell auf 16:9 einstellen lassen, wenn die Weiterbearbeitung nicht mit 16:9-tauglicher Software erfolgt.
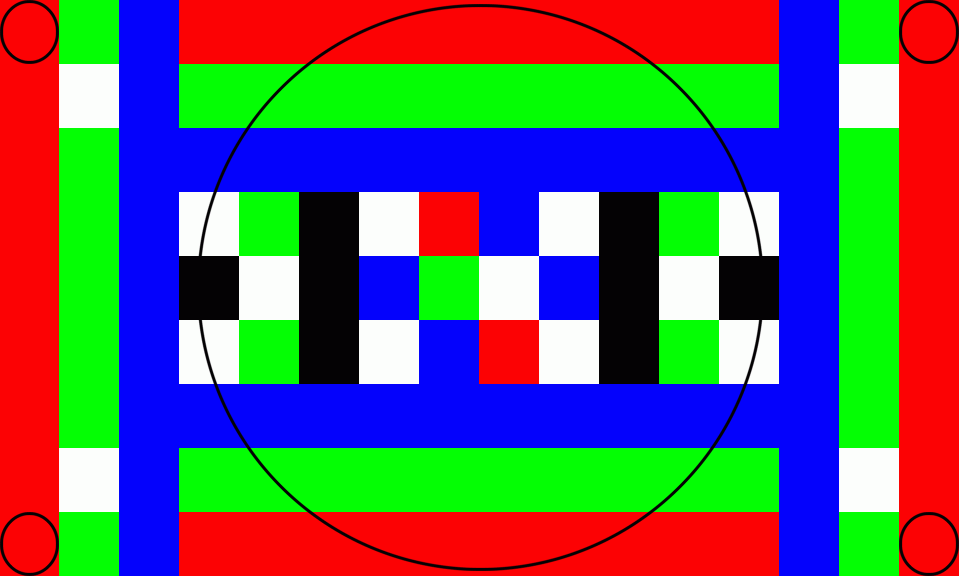
Abbildung 1
1024x576 (16:9)-Format.
Muss durchgängig in
allen Komponenten
>verfügbar sein.
Wiedergabe nur
auf 16:9-TV unverzerrt
und formatfüllend.
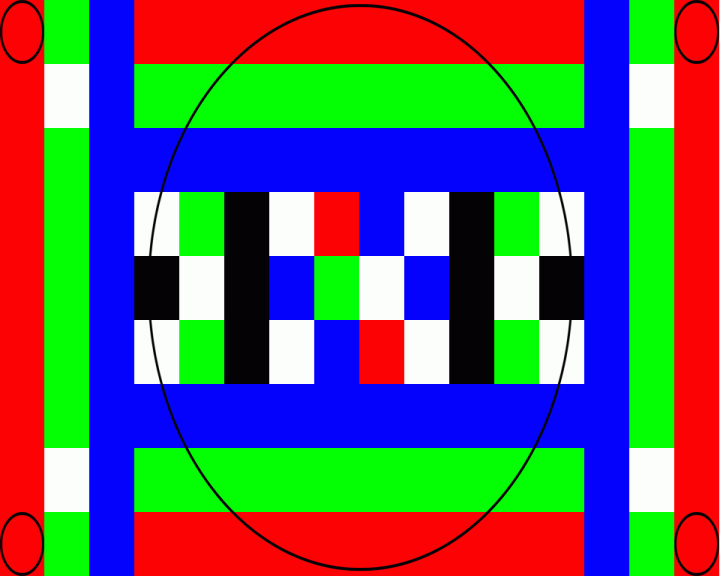
Abbildung
2
720x576 anamorph.
Ist nur ‘echt’ bei
Verwendung spezieller
Kamera-Objektive.
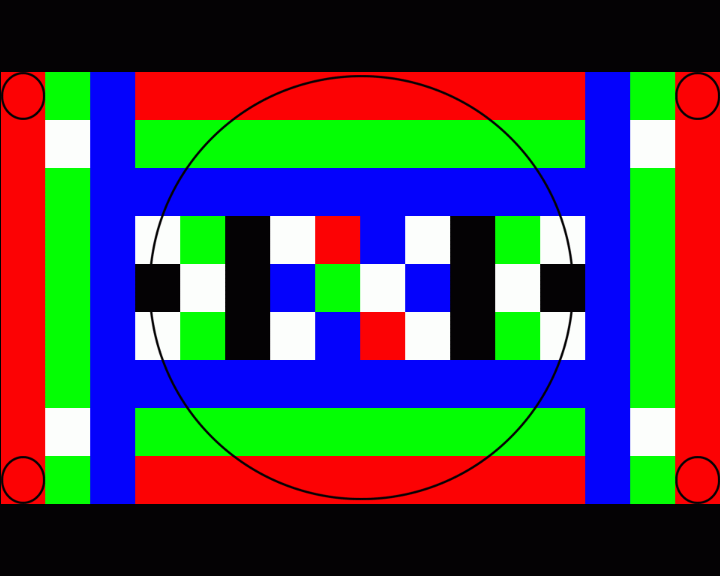
Abbildung
3
Bildformat stimmt, viel Verlust
durch schwarze Balken
720X576 Letterbox
Video in den Computer übernehmen, von Ausschuss befreien und archivieren
Was Sie brauchen:
Einen PC mit Monitor
Eine Firewire(Video)-Karte
Ein Firewire-Kabel
Windows MovieMaker II oder
externe Videoschnitt-Software mit Capture-Funktion
Für Cliplisten zusätzlich:
Textverarbeitungs-Software
Bildbearbeitungs-Software
Womit ich arbeite:
Intel-PC 2,4 GHz/512 MB RAM
SAMSUNG 19"-Monitor
ADI 17"-TFT
Fast DVnow-Videokarte mit Firewire-Kabel
ADOBE Premiere Elements 1.0
Für Cliplisten zusätzlich:
AVCutty Szenenerkennung
COREL WordPerfect
Notespad Texteditor
IrfanView Bildbearbeitung
AntRenamer Batch-Umbennung
Anforderungen an einen PC
Schnell soll er sein und schnelle Festplatten mit üppiger Kapazität soll er haben. Der Hersteller meiner favorisierten Capture-Videocard verlangt auf seiner Homepage nach einem Mainboard mit Intel-Chipsatz und erwähnt in seiner Kompatibilitätsliste verständlicherweise keines der gerade am Markt neu erschienenen Modelle. Anfrage in einer Newsgroup bleibt unbeantwortet.
Meine Entscheidung zunächst (Mai 2000): Ein 700 MHz-System mit 128 MB RAM, 15-GB-Festplatte (Ultra ATA-66, EIDE), PROMISE ATA66-Festplatten-Controller (für optimalen Datentransfer) und 19"-Monitor SAMSUNG SyncMaster 950p. Der Empfehlung von FAST folgend, die Video-Dateien auf einer eigenen Festplatte zu speichern, bestelle ich gleich eine zweite Festplatte mit 17 GB (FUJITSU MPE3170AT), die ich selbst ins System integriere und an den zweiten IDE-Port des ATA66-Controllers anschließe. Auf 17 GB sollten sich ca. 1 Stunde Digital-Video unterbringen lassen. Schon nach kurzer Nutzung stellt sich die Festplattenkapazität als zu gering heraus. Als dritte Festplatte baue ich eine MAXTOR 96147H6 mit 61 GB als Slave am zweiten EIDE-Port des ATA66-Controllers ein. Natürlich sind alle Festplatten mit einem 80adrigen Kabel an den Controller angeschlossen, um die ATA66-Spezifikation einzuhalten. Gleichzeitig erweitere ich den RAM-Speicher auf zunächst 256 MB und bei den aktuellen Preisen des Sommers 2001 auf insgesamt 512 MB.
Nach intensiver Erprobung des Preview von WindowsXP, modernisiere ich meinen PC mit dem neuen Betriebssystem WindowsXP Home. Als Sicherheit belasse ich Windows98SE im Dual-Boot-Modus noch auf dem System. Um möglichst optimale Bedingungen zu schaffen, richte ich den 'virtuellen Arbeitsspeicher' auf einer separaten Partition ein und verteile die einzelnen Verzeichnisse so auf die drei Festplatten, dass schnellstmöglicher Festplatten-Zugriff gewährleistet sein sollte.
Begehrlichkeiten und Notwendigkeiten
Schon nach wenigen bearbeiteten Videos stelle ich fest, dass es vorne und hinten kneift. Die Arbeit, auch wenn es ‘nur’ mein Hobby ist, zieht sich immer mehr in die Länge, je größer das Projekt wird. Eine schnelle Beurteilung eines Filters oder Effekts (siehe weiter hinten) ist gar nicht möglich. Ein neuer PC muss her. Den größten Teil der Peripherie werde ich allerdings weiter verwenden.
Mit dem neuen Pentium 4 mit 2,4 GHz und 512 MB RAM geht die Videobearbeitung dann wirklich flott vonstatten, auch wenn schon bald in fast jeder Fachpublikation steht: “Unter 3 GHz sollte man die Videobearbeitung nicht beginnen.” Das ist eine Aussage, die eine gewisse Berechtigung hat, wenn man jeder Software-Anpassung mit deren ständig größer werdenden Resourcen-Hunger folgt.
Später rüste ich das System noch auf eine neue Grafikkarte ASUS V8440 mit Geforce 4 Ti 4400 für Dual-Monitor-Betrieb um. Ein zusätzlicher TFT-Monitor mit seinen geringeren Abmessungen und drei (3) umschaltbaren Eingänge, einer davon als TV-Eingang (S-Video), bringt einen Quantensprung im Bedienungskomfort. Wahlweise kann ich jetzt im Dual-Monitor-Betrieb die Visualisierung aller beim Videoschnitt nötigen Informationen verbessern, oder das fertige Video in voller Monitorgröße darstellen.

Abbildung 4
Im
Dual-Monitor-Betrieb herrscht Ordnung auf dem Desktop
Festplatten-Anschluss, -aufteilung und -partitionierung
Um die für Videobearbeitung nötige Systemperformance nicht durch zeitaufwendige Festplattenzugriffe einzuschränken, habe ich eine Konfiguration gewählt, mit der bisher keinerlei Konflikte aufgetreten sind (siehe Details).
Video auf PC übertragen (capturen)
Bei der Bearbeitung meiner ersten Filme habe ich mit FAST Forward (FF) gearbeitet und sehr viel experimentiert. Die Videos werden direkt von der Kamera in den PC eingescannt, dabei fährt die Kamera jeden Clip einzeln an und wird dabei als Zuspieler arg strapaziert. Durch die Geschäftsquerelen bei FAST wurde die FF-Software nicht mehr gepflegt. Zeit also, umzusteigen. Meine Firewire-Karte ist inzwischen als Standard-IEEE1394-Karte konfiguriert und ich arbeite durchgängig mit sogenanntem nativen DV- Material. Jeder Rohfilm wird in einem Rutsch aus dem Camcorder in Premiere Elements mit aktivierter Szenenerkennung importiert und auf Festplatte geschrieben.
Grobschnitt und Rohmaterial bereinigen mit AVCutty
Alle eingelesenen Clips öffne ich als Szenenliste in AVCutty. Die fast immer vorhandenen ‘verrissenen’ Bilder am Szenenanfang und -ende der Clips fallen der Schere zum Opfer und fehlerhafte Clips, die auch für spätere Korrekturmaßnahmen nicht geeignet erscheinen, landen im Mülleimer. Die so bearbeiteten Clips exportiere ich als AVI-Dateien in ein neues Verzeichnis. Von dort lade ich sie als neues temporäres Projekt in Premiere. So verkürzt sich das Rohmaterial einer 60-Minuten-Kasette oft auf 40 Minuten. Diesen temporären aus den bereinigten Clips von meistens 2 Rohfilmen bestehenden neune Rohfilm kopiere ich auf das ursprüngliche Band zurück. Als Vorbereitung auf den nächsten Arbeitsschritt Mit AntRenamer (oder Ulead PhotoExplorer) werden diese Clips mit eindeutigem Namen versehen.
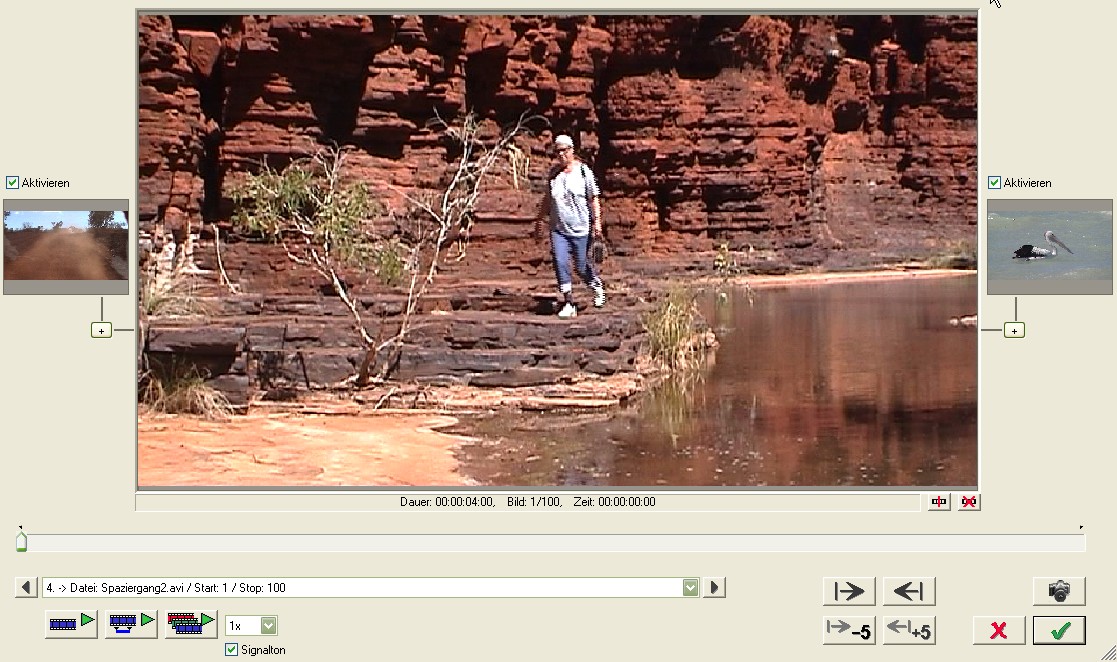
Abbildung
5
Im sehr
übersichtlichen
AVCutty kann Anfang
und Ende eines Clips framegenau beschnitten werden.
Wenn dann später der Film fertiggestellt ist, stellt sich oft die Frage "Was soll mit den Rohfilm-Kasetten geschehen?". Man denkt an den Fall, das Material in anderer Zusammenstellung neu zu verarbeiten oder für ein anderes Projekt aufzuheben. Damit taucht ein neues Problem auf. Was ist auf den alten Kasetten und wie finde ich eine bestimmte Szene wieder? Wenn im Laufe der Zeit die Zahl der bespielten DV-Bänder ständig zunimmt, wird man sich vielleicht daran erinnern, dass eine Szene ‘XYZ’ existiert, aber auf welcher Kassette versteckt sie sich? Also Listen schreiben? Damit hört man dann nach dem dritten Film sicher wegen des enormen Zeitaufwands schnell wieder auf.
Für die Organisation meines Rohfilm-Archivs habe ich eine Prozedur entwickelt, die in einer Liste neben den wichtigsten Clipdaten auch jeweils das erste Bild einer Szene beinhaltet. Der Inhalt dieser Listen wird indiziert und wird in eventuelle Suchroutinen einbezogen. Das ist eine schnelle und sichere Methode.
Das neue Dokument enthält nur noch die drei Zeilen
Datei: 049 Frühling 2002_05
Dauer: 00:19:03:08
Szene: Osterglocken, nah.
a. Text für Clipliste
Mit den bereinigten und mit eindeutigen Namen und Numerierungen versehenen Clips erstelle mit AVCutty ein Szenenindex (Einstellungen 160x90, Template ‘WenigDaten1Bild’, 1 Spalte). Den Quelltext der von AVCutty erzeugten HTML-Datei kürze und editiere ich in WordPerfect in eine eindeutige und für meine Belange geeignete Form. Um Leerzeilen und mehrere ganze Zeilen mit ungleichem Text zu entfernen eignet sich Corel WordPerfect ausgezeichnet. Mit einem Makro und dem Befehl „Bearbeiten/Nächsten Vorgang wiederholen“ lassen sich spielend mehrere Hundert Zeilen in einem Vorgang aus der Tabelle entfernen.
Diese Liste wird zweispaltig (Zeitung, gleiche Länge) formatiert. Bei Bedarf werden unter ‘Szene:’ die relevanten Angaben eingetragen.
b. Thumbnails für Clipliste (siehe Bild)
Die von AVCutty erzeugten Miniatur-Bilder werden dann in IrfanView/Thumbnails mit dem Befehl „Katalog-Bild mit selektierten Bildern“ zu Übersichtsblättern (1000x1300, 6x11, Abstand/Rand 10-30-30-30, Schrift:6) zusammengefaßt (je Seite 66 Stück). Das ergibt eine gut lesbare DIN A4-Seite.
c. Bilddatei (Breite 16,92) und Text-Tabelle werden in einer von mir als ‘Rohfilm’-Dokument betitelten Datei gespeichert und gegebenenfalls mit weiteren Anmerkungen versehenen.

Abbildung 6
In die Clipliste wird die
Ansicht des ersten Bildes
jeder Szene eingefügt.
Aus Video wird ein Film durch Schneiden, Überblenden und Filtern
Was Sie brauchen:
Eine Videoschnitt-Software
(Ich arbeite mit ADOBE Premiere)
Alle Formatdetails im Überblick
Erste Voraussetzung für einen guten Film ist die richtige Konfiguration der Software. Die wichtigsten Parameter sind dabei: PAL, 25 Bilder pro Sekunde, unteres Halbbild zuerst und D1/DV PAL Widescreen 16:9 (1,422) [Breitbild 16:9]. Eine unschätzbare Hilfe, besonders bei der Arbeit an 'Nicht'-Standards, wie 16:9, sind die mit einem Blick überschaubaren Projekt-Einstellungen.
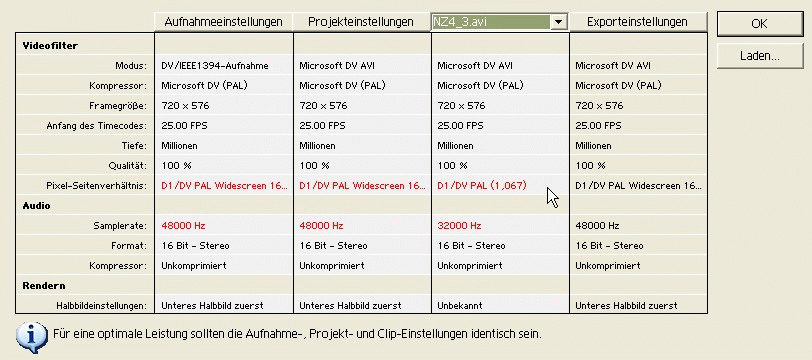
Abbildung 7 Die Informationen der Projekteinstellungen geben jederzeit Auskunft über die Konsistenz aller Daten.
Projekt-Einstellungen in Premiere
Zwei rot markierte Zeilen fallen in dieser Einstellung ins Auge. Die Markierung beim Audio-Codec können wir ignorieren. Irritierend ist allerdings die Angabe, dass unsere importierten Clips im Format 720x576 (1,067) vorliegen und damit nicht der Breitbild-Spezifikation entsprechen. Das soll uns aber nicht weiter stören, denn es dokumentiert nur, dass das Video von der Kamera im anamorphen 4:3-Format aufgenommen wurde und so auch in Premiere gelangt. Wichtig ist allerdings, dass bei der gesamten Bearbeitung des Videos dieser Zustand auch beibehalten bleibt. Die im obigen Bild gezeigten Projekteinstellungen sind unter anderem relevant für die 16:9-Darstellung des Videos im Monitor-Fenster von ADOBE Premiere (AP) und die korrekte Formatierung von Titeln. Je weniger das Video bei der Bearbeitung umformatiert (oder gerendert) werden muss, um so geringer sind die daraus resultierenden Qualitäts-Einbußen. Die besten Ergebnisse lassen sich erzielen, wenn die notwendige Entzerrung und Formatanpassung auf 16:9 erst bei der Wiedergabe (also im Wiedergabegerät) erfolgt.
Achtung
Es ist immer besser, während der Bearbeitung in Premiere zugefügte Komponenten oder das gesamte Video beim Export zu verkleinern, als zu vergrößern. Beim Vergrößern muss Premiere die zusätzlichen Pixel 'erfinden', was immer Qualitätsverlust bedeutet.
Wichtig für die Arbeit mit anamorphem Video sind dem entsprechend die Formate der eventuell dem Projekt zugefügten externen Bilder und Effekte, damit diese mit minimalem Qualitätsverlust verarbeitet werden.
Nach diversen Versuchsreihen haben sich die in der unteren Tabelle zusammen gefaßten Größen für die verschiedenen Cliparten und Einstellungen als geeignet erwiesen. Damit erhalte ich ein 16:9-codiertes Video sowohl auf MiniDV-Kasette als auch Breitbild-DVDs oder AVI-Dateien in MPEG4-Kompression auf CD-ROM.
Formate für 16:9-DV in ADOBE Premiere
Projektbereich | Was? | Größe | Pixelgröße |
Clip | AVI-Datei | 720x576 |
|
Clip | Vorspann | 720x576 | 1,067 |
Clip | Standbild | 1024x576 | 1 |
Clip | Standbild aus Filmclip | 720x576 | 1,067 |
Clip |
TitelDeko |
720x576 |
1,422 |
Projekt |
|
720x576 |
1,422 |
Export |
Avisynth an VirtDub |
720x576 |
1,422 |
Export |
auf MiniDV-Kasette |
720x576 |
1,422 |
Export |
MPEG2 mit LSX-MPEG |
720x576 |
1,422 |
Bei der Namensgebung für die einzelnen Clips habe ich diese in Gruppen mit gleichem Namen entsprechend den einzelnen Sequenzen zusammengefasst und durchnumeriert. Das erleichtert den Import nach Premiere erheblich. Für jede Gruppe lege ich eine Storyboard-Datei an und behalte dadurch eine gute Übersicht. Die Einstellungen sind wie oben angegeben: Seitenverhältnis 720x576, Pixel-Seitenverhältnis für ‘Aufnahme’, ‘Projekt’ und ‘Export ‘DV PAL Widescreen 16:9 (1.422). Die importierten Clips selbst bleiben als DV PAL (1.067) [anamorph] markiert.
Im Projekt- und Monitorfenster erscheinen die Clips richtig im 16:9-Format. Unter 'Bearbeiten/Grundeinstellung' muss vor dem Rendern 'SONY' als Gerät ausgewählt werden (evtl. vorher gerenderte Vorschau-Filmteile müssen manuell gelöscht werden durch Wechsel des Ausgabe-Formats).
In nur wenigen Arbeitsgängen werden alle Clips gruppenweise im Storyboard geöffnet und von dort in das Schnittfenster, die sog. Timeline überspielt. Ich wähle dafür den Modus "Clips abwechselnd auf 2 Spuren legen. Überlappung = 0 Frames".
Wenn in AVCutty die unter Grobschnitt beschriebene Prozedur konsequent durchgeführt wurde, sind in Premiere nur noch wenige Schnittarbeiten an den Video-Clips auszuführen. Noch einmal wird der Film auf Fehlstellen und unerwünschte Szenen untersucht, um sie gegebenenfalls herauszuschneiden oder zu korrigieren. Natürlich muss der eine oder andere Clip gekürzt werden. Die als Titel- und Abspann-Hintergrund benötigten Szenen werden kopiert, eingefügt und auf Länge geschnitten. Zum Verschieben einzelner Szenen oder Sequenzen arbeite ich nur noch mit Clip-Kopien, dafür öffne ich den Clip im Clipfenster, markiere den gewünschten Bereich und füge ihn als Kopie an der neuen Stelle ein.
Beseitigen von kleinen Filmfehlern:
Auch bei qualitativ hochwerigen Bändern gibt es ab und zu sogenannte 'drop-outs', Stellen mit defekter Magnetschicht. Normalerweise reicht das gedrehte Material aus, um technisch nicht einwandfreie Szenen einfach herauszuschneiden. Was aber tun, wenn in einer unverzichtbaren Szene schwarze Klötzchen (Abbildung 8) auftauchen, die eindeutig auf Fehler in der Magnetbeschichtung des Videobandes beruhen?

Abbildung 8 Defekter Clip durch ‘drop-out’

Abbildung 9 Reparierte ‘drop-outs’
Ich korrigiere solche, zugeben seltenen Vorkommen, mit einem Bildbearbeitungs-programm: In Premiere stelle ich fest, ob der Clip vor oder der hinter der defekten Stelle die geringsten Abweichungen zum defekten Clip hat. Diesen und den defekten Clip exportiere ich als Bitmap. In der Bildbearbeitung wird aus dem guten Clip eine Zone ausgeschnitten, die dem defekten Bereich entspricht, und an der richtigen Stelle auf die defekte Zone kopiert. Speichern, Bild in Premiere importieren, in eine Überlagerungsspur über dem fehlerhaften Frame einfügen, fertig.
Korrektur von größeren Bildfehlern
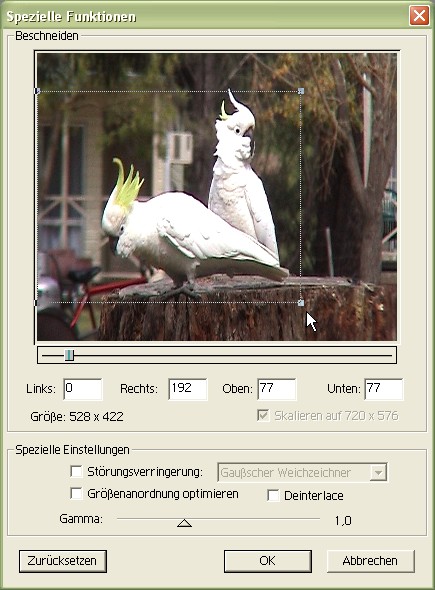
Überraschung bei der Sichtung des aufgenommenen Materials. Eine ganze Kassette enthält Material mit starken Artefakten im rechten Drittel des Bildes. Die Ursache dafür ist schnell gefunden. Am Morgen hatte eine Windböe das Stativ mitsamt aufgesetzter Kamera umgerissen. Mit Premiere konnte ich wenigstens einige für den Filmablauf wichtige Szenen retten. Die Prozedur ist recht simpel: Export der einzelnen defekten Clips, dabei im Exportfilter unter 'Spezielle Funktionen/Ändern' Bild beschneiden einstellen. Um Verzerrungen zu vermeiden, müssen die zu entfernenden Bereiche exakt berechnet werden. Ein Beispiel: Rechts muß ein Drittel des Bildes entfernt werden, also 240 von 720 Pixel, dementsprechend müssen oben oder/und unten insgesamt 192 von 576 Pixel abgeschnitten werden. Der Clip wird beim Export auf das ursprüngliche Format vergrößert und kann dann importiert und an Stelle des defekten Clips eingesetzt werden.
Generell arbeite ich innerhalb einer Sequenz mit weichen Übergängen, reihe Szenenübergänge 'hart' aneinander und wähle für Themenwechsel eine nicht zu verspielte Effekt-Blende. Entsprechend den im Drehbuch fixierten Überblendungen, verschiebe ich mit dem 'Mehrspurwerkzeug' die betroffenen Spuren so, dass die gewünschten Überlappungen entstehen. Zwischen den Spuren füge ich innerhalb der Sequenzen die 'weiche Blende' ein und wähle für Themenwechsel eine Blende aus der reichhaltigen Blendensammlung von Premiere. Nach diesen Arbeiten wird die Gesamtlänge des Films überprüft und gegebenenfalls auf das zulässige Maximum von 61 oder 92 Minuten (für 1 DV-Kasette SP oder LP) gekürzt.
Die Vielzahl von Blenden in der Vollversion von Premiere verleitet natürlich zum Experimentieren. Um das ständige Blättern in den vielen Gruppen des Blenden-Fensters zu vereinfachen, führe ich sowohl die von mir bevorzugten Blenden, als auch die bevorzugten Effekte in jeweils einer eigenen Gruppe zusammen. Mit Premiere 6 verfüge ich endlich auch über die Möglichkeit, 'Film-im-Film' zu produzieren. Clips auf den Spuren 1A und 1B lassen sich mittels 'Überblendungen' mit einander kombinieren.
Die Quicktime-Blende 'Zoom' fügt ein frei skalierbares und frei plazierbares Fenster mit dem Inhalt des einen Clips in den Clip auf einer anderen Spur ein. Dabei verschieben Minuswerte (-) für x das Bild nach links, Pluswerte (+) nach rechts. Für aufwendigere Bild-in-Bild-Szenen das Filter 'Geometrie' auf Spur 2 einsetzen (Beispiel: Bez 360,288 - Pos 360,288 - Skalierung 50% + zusätzlich Filter 'Schlagschatten', Farbe schwarz, Deckkraft 60%, Richtung 135°, Entfernung 40, Glätten 15).
Weitere Effekte können diesem PIP-Effekt (picture-in-picture) allerdings nur hinzugefügt werden, wenn man mit sogenannten 'Virtuellen Clips' arbeitet (wie im Absatz ‘Fortschreitende Reiseroute’ weiter hinten beschrieben). Um mehrere Effekte auf den gleichen Clip anzuwenden, muss sich dieser auf einer sogenannten Überlagerungsspur, also nicht auf Spur 1 befinden.

Abbildung 11 Vor der Tonwertkorrektur

Abbildung 12 Nach der Tonwertkorrektur
Im Laufe der Arbeit mit Premiere hat sich das Filter 'Tonwertkorrektur' als unverzichtbar erwiesen. Die Helligkeits- und Kontrast-Anpassung mit diesem Effekt machen selbst aus scheinbar ausweglos fehlbelichteten Clips noch strahlende Bilder, wie die Beispiele zeigen. Diese Korrektur ist wesentlich effektiver, als mit ‘Kontrast und Helligkeit’ zu operieren.
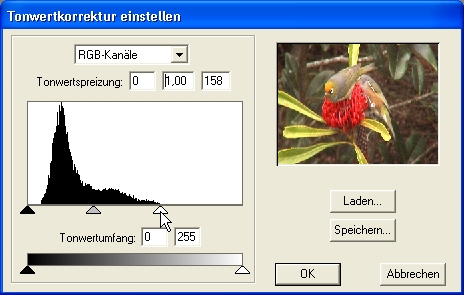
Abbildung 13
Ein mächtiges Werkzeug
zur Verbesserung der
Bildqualität ist die
Tonwertkorrektur.
Haben Sie auch verwackelte Szenen, weil die Situation bei der Aufnahme den Einsatz des Stativs verhinderte, die Sie aber unbedingt in ihr Video einbauen wollen? Ich habe solche einmaligen Sequenzen, geschossen mit 20-fachem optischem Zoom von Tieren in freier Wildbahn - natürlich aus der Hand - es musste ja schnell gehen. Wie man dieses Material mit dem Software-PlugIn 'SteadyHand' 'entwackelt', kann ich leider nicht mit Bildern belegen, aber die Ergebnisse sind hervorragend. Ein paar Hinweise aus dem praktischen Umgang mit SteadyHand können helfen, dass nicht schon nach wenigen Versuchen mit diesem Tool Frust aufkommt. Die Berechnung eines entwackelten Bildes erfordert ungewöhnlich viel Zeit, also ist Geduld angesagt. Die beiden Standard-Vorgaben sind nur bei sehr ‘zarten’ Verwacklern anwendbar. Ein vergrößerter Analyse-Zeitraum ergibt wesentlich bessere Ergebnisse. Erhöhen Sie diesen Korrekturbereich aber nur in 40 Millisekunden-Sprüngen, also nicht von 2.400 auf 2.500, sondern auf 2.600. 40 Millisekunden entsprechen der Zunahme um exakt einen Frame. Die in der folgenden Tabelle genannten ‘ benutzerdefinierten’ Bildgröße-Einstellungen haben sich in der Praxis bewährt:
|
Korrektur |
Schwach |
Stark |
14,4 % | 16,6 % | 25 % |
Rand links | 36 | 54 | 104 | 120 | 180 |
Rand oben | 28 | 43 | 83 | 96 | 144 |
Bild-Breite | 648 | 612 | 511 | 480 | 360 |
Bild-Höhe | 518 | 489 | 409 | 384 | 288 |
Das SteadyHand-PlugIn für Premiere hat noch einige Eigenarten, die es gilt zu erwähnen. Die unangenehmste ist das fehlende ‘Gedächtnis’. Anders als bei sonstigen Filtern in Premiere, gehen alle Einstellungen verloren, auch im nicht gerenderten Zustand, wenn der entsprechende Clip zum Beispiel verschoben wird. Eine andere Eigenart: SteadyHand lässt sich nur auf allein stehende Clips anwenden, wenn diese keinerlei Überdeckung bzw. Überblendbereiche mit anderen Clips haben.
Die beste Arbeitsmethode ist es deshalb, die entsprechenden Clips zu ‘beruhigen’ und als ‘Film’ zu exportieren und dann den neuen Clip an entsprechender Stelle ins Projekt zu importieren. Wichtig ist auch, die Option ‘Auf Originalgröße zoomen’ zu aktivieren, sonst ist das Ergebnis ein mehr oder wenig beschnittener Clip mit Trauerrändern.
Standbilder und Fotos für DV-Film erstellen
Bilder sollten auf das Seitenverhältnis 16:9 zugeschnitten werden. Dabei muß die Maskierung in Photoshop auf 16 cm x 9 cm (cm ! nicht Pixel) eingestellt sein, damit das Bild nicht neu berechnet wird. Um späteres Hochrechnen beim Rendern und Komprimieren zu vermeiden, ist das Format 1024x576 oder größer angebracht. Das daraus resultierende anamorphe Bild in Premiere ist 720x576 (720x1,422 Pixelbreite) und ergibt bei TV-Darstellung Format 16:9.
Film an definierter Stelle anhalten
Sehr oft möchte man, besonders in Reise- oder Tierfilmen irgendein Detail etwas länger zeigen bzw. erklären. Natürlich kann man bei der Vorführung den Film dafür anhalten, besser ist es jedoch, diesen Effekt direkt in den Film zu integrieren. Dafür bieten sich mehrere Verfahren an:
a. (Verkleinertes) Standbild geht in Film über
Die Szene eines Fotografen soll direkt im Anschluss dessen geschossenes Foto zeigen, das dann wiederum in ein bewegtes Bild übergeht. Den ersten Frame eines Clips aus Premiere exportieren (Clip auf Halbbild-Optionen '...immer zusammenfügen' setzen) und als Standbild in Film vor der entsprechenden Szene in Spur 1A einfügen (Beispiel: Filter Geometrie mit Dauer 6 Sek., Bez 720,576 - Pos 540,432 - Skalierung 50% + zusätzlich Filter Schlagschatten: Farbe weiß, 50% Deckkraft, Richtung 135°, Entfernung 5, Glätten 15). Für die Folgeszene in Spur 2 die Bewegung einstellen ‘ in 5 Sek. von 50% auf 100% aufziehen’.
b. Film hält an definierter Stelle an (Standbild)
In Premiere geeigneten Frame suchen. Den Clip auf Halbbild-Optionen '...immer zusammenfügen' setzen (unbedingt nach der Prozedur wieder aufheben!). Als Standbild 'exportieren' und wieder importieren. Clip an der 'Entnahmestelle' aufschneiden, Standbild mit gewünschter Dauer einfügen.
c. Film hält an definierter Stelle an (Film anhalten)
Eine Kopie des gewünschten Clips, der an einer definierten Stelle anhalten soll, eine Spur höher einfügen. Auf der Kopie den geeigneten Frame suchen und Clip-Marke 'Titelframe' setzen. Video-Option 'Standbild' mit 'Anhalten bei Marke 0' + 'Deinterlace' aktivieren. Diese ‘angehaltene’ Clip-Kopie auf gewünschte Dauer einstellen, den Original-Clip an der'Entnahmestelle' aufschneiden und die Clip-Kopie einfügen.
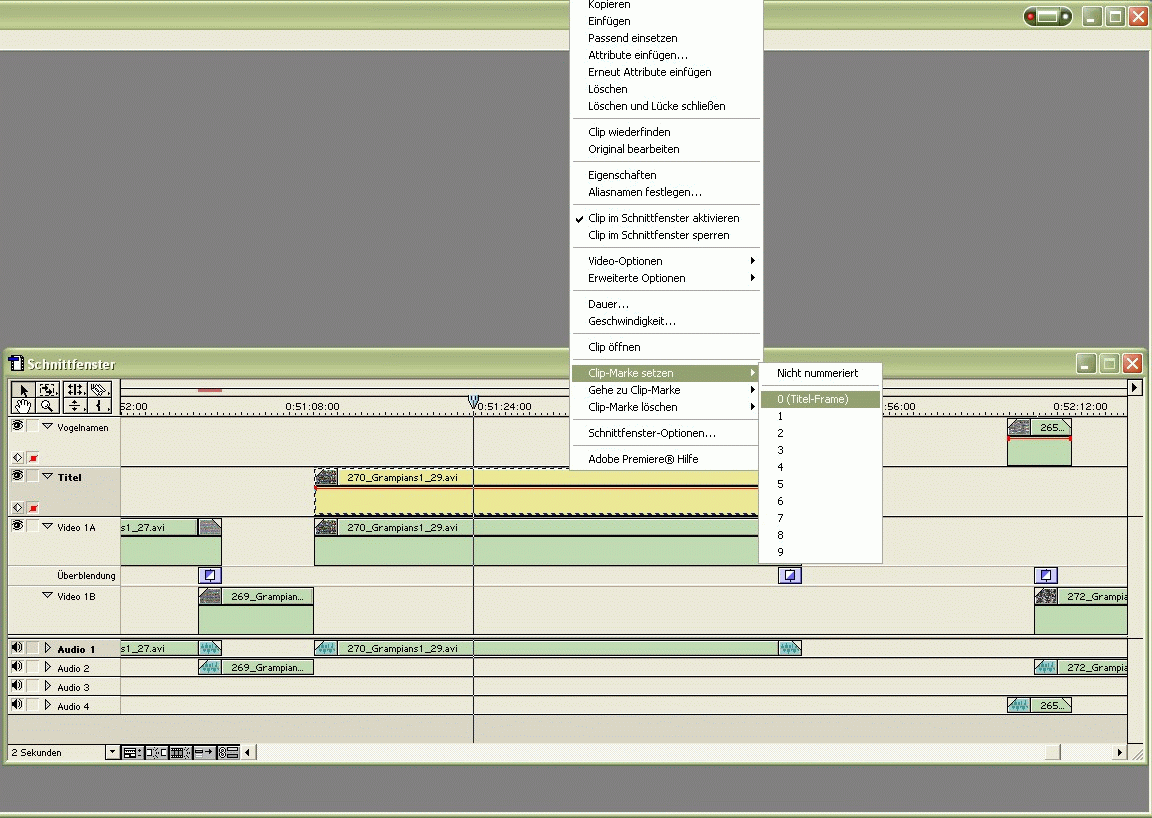
Abbildung
14
Mit nur wenigen Klicks kann der Film an einer beliebigen Stelle zum Standbild ‘degradiert’
werden.
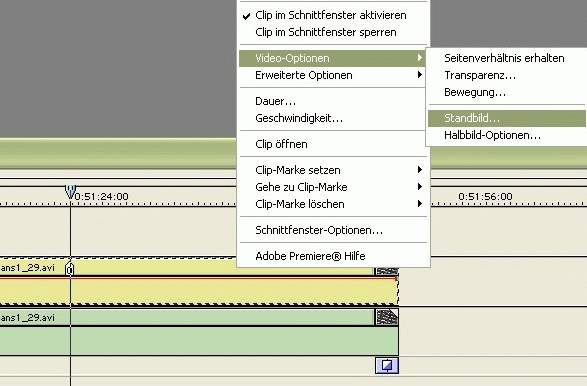
Abbildung 15 Standbild aktivieren
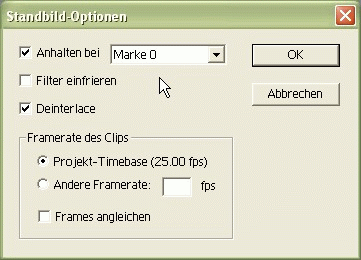
Abbildung 16 Marke setzen
Qualitätsverlust beim Filmschnitt?
Bei all den oben genannten Aktionen beobachten Sie in Premiere, dass Ihr Video bei bewegten Szenen eine unakzeptable Bildqualität hat. Im Kamera-Display oder beim Abspielen der Kasette am Fernseher ist aber davon nichts zu sehen.
Bei schnellen Objekt-Bewegungen, wie Bein und Arm der Tänzerin (Abbildung 13, unten) aus einem Reisefilm, zeigt sich sehr starke Kammbildung im Film. Dieser Effekt tritt auf, wenn Fernseh-Bilder auf einem PC-Monitor wiedergegeben werden. Das TV-Bild setzt sich aus zwei sogenannten Halbbildern (Fachausdruck: interlaced) zusammen, die am PC, der nicht zeilenweise schreibt, bei bewegten Szenen diese unschönen Effekte hervorrufen. Diese Kammbildung, die erhalten bleibt, solange das Video 'fernsehgerecht' aus Halbbildern besteht, erscheint schon in der Vorschau von Premiere. Beim fertigen Video ist davon nichts zu sehen, wenn Sie dieses 'Halbbild'-Video am Fernseher betrachten.

Abbildung 17 Sichtbare Kammeffekte

Abbildung 18 Progressives Bild
Fügen wir allerdings diese Halbbilder zusammen (Fachausdruck: deinterlaced), was im Fachjargon als im ‘progressiven Modus arbeiten’ bezeichnet wird, ist dieser Kammeffekt verschwunden. Dies passiert zum Beispiel bei der Kompression eines Film mit dem sogenannten DivX-Codec. Darüber mehr in einem folgenden Kapitel. Mit aktivierter Option 'deinterlace' fügt zum Beispiel das Programm VirtualDub die beiden Halbbilder sauber zu einem Gesamtbild zusammen. Da progressives Fernsehen noch nicht als Standard existiert, kommt der ‘Deinterlace’-Modus nur zur Anwendung, wenn man seine Videosausschließlich (!) am PC betrachtet.
Sie haben am Abend Ihre Arbeit ordnungsgemäß gespeichert und beendet. Am nächsten Morgen ist die ganze Arbeit zum Teufel. Aus undefinierbaren Gründen hat Premiere über Nacht alles vergessen, was Sie vorher erarbeitet haben. Es erscheint beim erneuten Öffnen eines Projekts im Schnittfenster eine völlig leere Timeline und die Clips im Projektfenster tragen unbekannte Namen . Ruhig Blut, diesem Phänomen lässt sich beikommen. Öffnen Sie die Projekt-Datei xxx.ppj in einem Text-Editor (am besten mit NotePad) und korrigieren Sie alle Ausdrücke 'rate=100,000000' in 'rate=100.000000' (Punkt statt Komma). Ob dieser Fehler in neueren Premiere-Versionen auch auftritt, habe ich nicht untersucht.
Dem
Video einen (oder mehrere) Titel und Ton verpassen
Was Sie zusätzlich brauchen:
Eine Grafik-Software
Eine Sound-Software
Was sehr nützlich ist:
Ein Flachbett-Scanner
Womit ich arbeite:
COREL PhotoPaint
ADOBE Photoshop
ADOBE Photoshop Elements
SYNTRILLIUM CoolEdit 2000
Scanner Phantom 636
Mit den Titel-Tools, die seit der Version 6 zu Premiere gehören, ist so gut wie jeder Titel zu erstellen. Aber selbst ein einfaches Grafikprogramm gestattet die Anfertigung ansprechender Titel. Vorspann und Abspann sollten zu jedem Video gehören, auch wenn man keine 'hochgestochenen' Ansprüche an seine Kreativität stellt. Aber erst ein ansprechender, aber nicht überladener Titel baut bei der Vorführung die nötige Spannung auf und macht den Betrachter neugierig.
Bei der Arbeit mit 16:9-Material mussten in früheren Premiere-Versionen geometrische Figuren verzerrt angefertigt werden, damit sie im Endprodukt die gewünschte Form zeigten, Kreise wurden zu Ostereiern, Quadrate zu Rechtecken und keine Schrift sah im Endprodukt so aus, wie sie sein sollte. Meine ersten Titel waren dementsprechend recht einfallslos und bestanden aus einem Logo, dem Haupttitel, einem Untertitel, einer 'redaktionellen' Erläuterung und gegebenenfalls einigen erläuternden Zwischentiteln. Als Hintergrund habe ich angepasste Filmszenen kombiniert mit Standbildern verwendet. Wobei die Standbilder durch Export einzelner Frames vom Szenenanfang entstanden sind. Später habe ich in diese Standbilder noch Fotos als Inlay eingefügt, die mit dem hinterlegten Ton wechseln.
Standard-Titel mit Premiere-Tools
Seit Version 6.0 ist alles ganz anders. In Premiere hat ADOBE vielseitige Titel-Generatoren integriert, die das voreingestellte Filmformat erkennen und es auch für die Titel übernehmen . Auch das Programm TitelDeko (im Bundle mit Premiere) schaltet sich automatisch in das eingestellte Projekt-Format. Beim Export des fertigen Films als Datei (nicht bei Ausgabe auf Band) gibt es allerdings starke Verzeichnungen, wenn als Hintergrund für einen mit TitelDeko erstellten Titel ein Clip 'Black Video' aus dem Premiere-Fundus eingefügt wird. Ich habe mir für solche Anwendungen extra ein Stück Schwarzfilm im Format meiner Standard-Kamera-Einstellungen angefertigt und als AVI-Datei ins Archiv gelegt.

Abbildung 19 Mit ‘255'er Hintergrund

Abbildung 20 Transpar. Hintergrund
Unabhängig von der Art des Titels, sind einige Arbeitsschritte beim Erstellen beziehungsweise beim Einbinden des Titel zu beachten. So benötigt zum Beispiel jeder frei über dem Film schwebende Titel einen durchsichtigen Hintergrund, wenn er nicht den darunter liegenden Filmclip verdecken soll. Im Titelgenerator TitelDeko kann man das einfach einstellen. Bei manuell angefertigten Grafiken erreicht man den Effekt, wenn man das entsprechende Bild mit einem mit der RGB-Farbe ‘Blau’ (0/0/255) erzeugten Hintergrund versieht. Auf den entsprechenden Clip ist dann nur noch der Effekt ‘Transparenz’ mit der Einstellung ‘blue screen’ hinzuzufügen.
Achtung:
Verwenden Sie in in Ihren Grafiken nirgends die RGB-Farbe ‘0/0/255', es sei denn für transparente Bereiche. Alle Elemente mit dieser Farbe werden durch den ‘blue screen’-Filter durchsichtig und verlieren damit ihre Farbe.
Landkarten zeichnen und als Zwischentitel einbinden
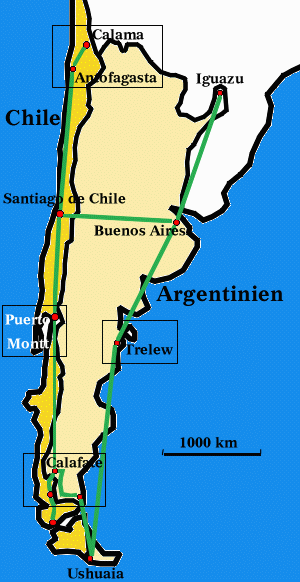
Übersichtskarte

Detailkarte
Besonders bei Reisefilmen bietet es sich an, befahrene Routen mit einer Landkarte zu vermitteln. Die einfallsloseste Methode ist es natürlich irgendeine Landkarte zu filmen oder zu fotografieren und in den eigenen Film einzubauen. Abgesehen vom Copyright hat diese Methode noch ein wesentliches Manko, diese Karten sind meist mit zu vielen Details völlig überladen. So wird es übersichtlicher: Gewünschten Kartenausschnitt scannen und als separate Ebene, die später deaktiviert oder ge löscht wird, in ein Grafikprogamm einlesen. Mit dieser Karte als Hintergrund kann man jetzt alle gewünschten Details, wie Grenzen, Straßen, Seen und Städte mit ei nem persönlichen Layout neu zeichnen. Empfehlenswert ist es, möglichst alles auf sepate Ebenen zu verteilen, um bei eventuellen Änderungen, den Aufwand für Korrektu ren gering zu halten.
Die wichtigste Handlung für jemanden, der nicht täglich Landkarten zeichnet, ist es allerdings, alle verwendeten Parameter zu notieren. Nichts ist so frustierend, wie die Frage "Wie habe ich das bloß beim vorigen Film gemacht?".
Hier zum Beispiel mein 'Notizzettel' für eine frei schwebende Umrisskarte:
Kartengröße: 1024x576
Hintergrund: blau (RGB 0/0/255)
Sichtbares Gitter/Raster: horizontal 102 Pixel, vertikal 58 Pixel
Randbereich von 10% auf jeder Seite nicht beschreiben
Strichstärke Umriss: 5 Pkt., Seen 1 Pkt., Reiseroute 5 Pkt.
RGB-Farben: ‘gelb' 250/238/170 - ‘grün' 41/173/80 - ‘blau' 22/141/238
Schriftgröße: 18 (für Ortsnamen) und 22 (für Namen von Regionen)
Landkarte mit fortschreitender (wandernder) Reise-Route erstellen
Hat man sich erst mit einfachen Landkarten und Reiserouten beschäftigt, taucht unweigerlich bald die Frage auf, "Wie kann ich eine sich selbst zeichnende Reiseroute erzeugen?". Im Grunde genommen mit den heutigen Hilfsmitteln recht einfach. Wer das allerdings in wenigen Minuten, aber mit dem Anspruch guter Qualität, erledigen will, der sei gewarnt. Ein gewisser Aufwand ist dafür nötig, und sei es nur, um fünf oder sechs unterschiedliche Detailkarten zu erzeugen.
An Hand des folgenden Beispiels will ich die notwendigen Schritte erläutern. Aus dem in Abbildung 20 gezeigten Bild soll nach Ablauf von einigen Sekunden die komplette Reiseroute (Abbildung 21) eingeblendet werden.
In PhotoShop müssen dafür die folgenden Bilder, jeweils im Format 1024x576, erstellt werden. Dies geschieht am Besten auf mehreren Ebenen, dann kann durch Ausblenden einzelner Ebenen das jeweils gewünschte Bild erzeugt werden.
1. Bild: Landkarte mit allen Details wie Orten, Seen und Flüssen und mit Beschriftung , sofern sie bei Beginn der Routenmarkierung vorhanden sein sollen
2. Bild: Reiseroute auf blauem Hintergrund
3. Bild: Ein sogenannter Reiserouten-Gradient. Auf neuer Ebene mit Pinsel, dessen Breite etwas größer als die in Bild 2 gezeichnete Route ist und diese abdeckt, eine Linie mit Farbverlauf von schwarz nach transparent zeichnen. Die Anzahl der dafür nötigen Bilder bis zur Transparenz muss individuell für jede Streckenlänge durch probieren ermittelt werden. (Diese Funktion bietet Photoshop)
(4. Bild: Landkarten wie Bild 1, aber ergänzt um alle Details für eine eventuelle Zwischenstation incl. der bereits zurückgelegten Wegstrecke.)
5. Bild: Landkarte wie Bild 1, aber ergänzt um alle Details für den Endzustand.
Das passiert in Premiere:
Vor dem eigentlichen Film bzw. dessen Titel einen freien Abschnitt am Anfang der Timeline im Schnittfenster erstellen.
Achtung: Bei Überlagerungen wird immer die höchste Spur-Nr. als oberste Lage gezeigt.
1. Auf Spur 1A ‘Farbfläche’ blau (255) erzeugen (Neu/Farbfläche, Seitenverhältnis nicht (!) behalten), Dauer ca. 4 Sekunden (genaue Länge später anpssen).
2. Auf Spur 1B Bild 2 einfügen, Dauer wie 1.
3. Zwischen 1A und 1B Blende ‘Farbverlauf’ mit Bild 3 einfügen.
4. Bild 1 an geeigneter Stelle in Film einfügen, Transparenz auf ca. 30%.
5. Aus 1-3 einen virtuellen Clip erzeugen und mit Transparenz ‘Blue Sreen’ eine Spur über als Bild 1 einfügen.
6. Bild 5 an Bild 4 anschließen lassen.
7. Sollen Zwischenstationen (Bild 4) erscheinen, müssen diese an geeigneter Stelle der ‘wandernden’ Reiseroute eingebaut werden.
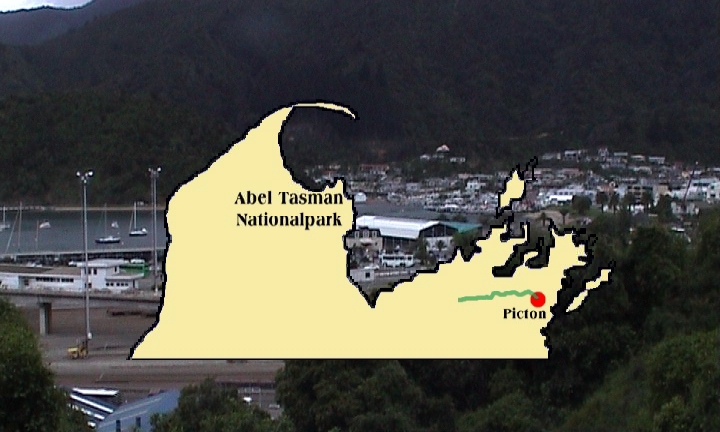
Abbildung 23 Reiseroute-Beginn
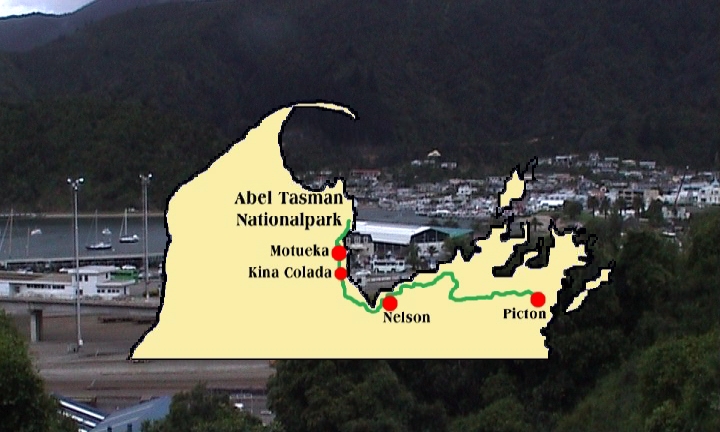
Abbildung 24 Reiseroute-Ende
Die im Absatz ‘Landkarten als Zwischentitel’ gezeigten Bilder lassen sich gut für einen aufwendigeren Titel verwenden:
1. Übersichts-Karte mit etwas transparentem Hintergrund an geeigneter Stelle in den Film einblenden
2. Weiche Überblendung auf 3
3. Übersichts-Karte mit einem Rahmen um ein Detail oder eine bestimmte Zone
4. Detailkarte anfertigen und als Überblendung in die Mitte des Rahmens (Bild 3) plazieren und auf 5% verkleinern
5. Position der Detailkarte innerhalb von 2 Sekunden in eine neue Position bewegen und auf 100% hinein-zoomen
Originalton, Kommentare und Hintergrundmusik aufbereiten
Film besteht nicht nur aus bewegten Bildern. Erst wenn Bild und Ton sich ergänzen, ist das Ganze eine zufriedenstellende Komposition. Deshalb sollte auch der Tonaufbereitung die ihr gebührende Aufmerksamkeit geschenkt werden.
Nach der Übernahme der bereinigten und sortierten Video-Clips in Premiere überprüfe ich von jedem (!) Clip den Original-Ton auf seine Eignung. Alle unbrauchbaren werden rigoros gelöscht - nichts schadet einem Film mehr als schlechter Ton. Unbrauchbar heißt dabei nicht, dass jede Szene mit Windgeräuschen entfernt wird. Wenn eine Szene zeigt, wie der Wind an einem Baum zerrt, darf der Wind auch den Ton erzeugen. Alle technisch nicht ganz einwandfreien O-Ton-Passagen exportiere ich als WAV-Datei unter einem einprägsamen Namen in ein gesondertes Verzeichnis. Diese Soundtracks werden in CoolEdit2000 nachbearbeitet, ohne dabei ihre Länge zu ändern. Nacharbeiten heißt in diesem speziellen Fall, störende Nebengeräusche unterdrücken und zu starke Lautstärkeschwankungen ausgleichen. Das unangenehme sogenannte Wind-Blubbern entferne ich mit einem manuell konfigurierten Hochpass-Filter. Der Original-Ton wird dann später in Premiere gelöscht und an seiner Stelle der überarbeitete Sound-Track eingefügt.
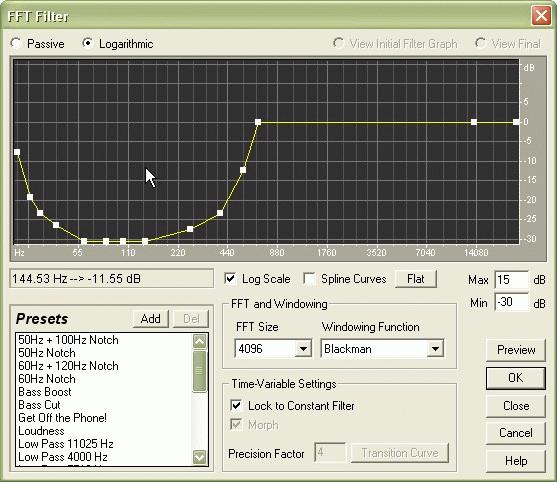
Abbildung 25 Filtereinstellung gegen Wind-Blubbern
Schon während der Schnittarbeiten an einem Reisefilm schreibe ich alle Ideen für die spätere Kommentierung bestimmter Szenen in eine Textdatei. Das hat sich als sehr hilfreich erwiesen, um später die geeigneten Kommentare und Erläuterungen zu verfassen. Alle Kommentare nehme ich auf einem Tonbandgerät mit manueller Pegel-Aussteuerung auf. Dadurch ist gewährleistet, dass sie alle gleiche Lautstärke haben. Diese Kommentar-Tracks werden als 48 kHz-Datei (16Bit/Stereo) in CoolEdit2000 digitalisiert, gekürzt und gegebenenfalls um Nebengeräusche (Husten, Räuspern, Wiederholungen usw.) bereinigt, bevor sie in Premiere importiert und an die richtigen Stellen plaziert werden.
Viel Zeit nimmt die Suche geeigneter Hintergrundmusik ein. Meine CD-Sammlung gemafreie Musik (vielleicht wird ja ‘mal ein Film öffentlich im Freundeskreis vorgeführt) wir immer größer. Aber auch Eigenanfertigungen mit dem Premiere-PlugIn SmartSound von Sonic eignen sich sehr gut für stimmungsvolle Hintergrundmusik. Alles wird als WAV-Datei auf die Festplatte überspielt. Das Einlesen der Ton-Dateien geht dann später wesentlich zügiger vonstatten.
Die richtige Tonmischung benötigt viele Tonspuren
Sind die im vorigen Kapitel besprochenen Dateien alle vorhanden, werden sie ins Projekt eingefügt. Um die Übersicht zu behalten, lege ich im Projektfenster ein separates Verzeichnis ‘Audio’ an. Jede Tonart lege ich im Schnittfenster auf eine separate Tonspur: bearbeiteter O-Ton, Kommentar Sprecher 1, Kommentar Sprecher 2, Musik und Geräusche aus Archiv. Zur Bearbeitung schalte ich immer nur die jeweils relevante Audio-Spur aktiv.
Im ersten Bearbeitungsschritt werden O-Ton-Passagen an den Filmablauf angepasst, d.h. eventuell ‘tonlose’ Stellen erhalten eine Kopie des Tons der Nachbarszene oder werden mit Geräuschen aus meinem Archiv hinterlegt (Möwengeschrei, Meeresbrandung u.ä).
An geeigneter Stelle füge ich im zweiten Schritt die Kommentare ein. Als besonders wichtig hat sich dabei herausgestellt, bei zwei Sprechern die natürlichen ‘Verständlichkeits-Lautstärken’ von Frauen- und Männerstimmen auszugleichen. Die Pegeleinstellungen des Programms sind dabei keine Hilfe. Die Stimme z. B. meiner Frau muss ich immer um 3 db gegenüber meiner eigenen anheben. Diesem Phänomen kann man sich aber nur durch Ausprobieren nähern. Mit dem Kommentarton stelle ich auch die Grundlautstärke ein. Alle anderen Tonkonserven haben sich diesem Lautstärkepegel unterzuordnen. Kommentare können ja nicht weich eingeblendet werden, sie erscheinen mit ‘hartem’ Einsatz. Ist an Kommentarstellen O-Ton vorhanden, so muss dieser rechtzeitig vor dem Spracheinsatz so abgesengt werden, dass die Sprache sauber und verständlich wahrnehmbar ist. Mit diesem Effekt wird dem Betrachter gleichzeitig signalisiert ‘Da kommt gleich etwas Neues’.
Für die Hintergrundmusik, die ja zumeist aus mehreren Stücken (Sound-Tracks) besteht, nehme ich zwei Spuren, um weiche Übergänge schaffen zu können. Hat der Film lange O-Ton-Passagen, trenne ich die importierte Musik auf und koppele sie langsam so aus bzw. wieder ein, dass der O-Ton nicht gestört wird.
Achtung:
Als MP3-Datei vorliegender Ton kann nur direkt nach Premiere übernommen werden, wenn er mit dem Fraunhofer-Codec komprimiert ist. Bei Übernahme von LAME-MP3 hat bei mir mehrfach das Projekt so zerstört, dass es anschließend nicht mehr geöffnet werden konnte.
Mit wenigen Ausnahmen reduziere ich die Hintergrundmusik bei vorhandenem O-Ton-Passagen und ebenso an Kommentarstellen sehr stark. Die jeweiligen Pegel variieren von Film zu Film und erfordern einiges experimentieren. Sollte die erste Probekopie - mithören am PC lässt keine optimale Beurteilung zu - noch unbefriedigende Lautstärke-Pegel aufweisen, werden diese im Schnittfenster nachbearbeitet. Dabei haben sich Veränderungen von - 10 db als hörbare Pegelveränderungen herausgestellt1.
Für Arbeiten mit dem sogenannten 'rubber'-Band hat sich eine Lupe als sehr hilfreich erwiesen, um die Markierungspunkte für die Ton-Aussteuerung zu setzen.
1) DB-Werte: (Verstärkung: +3dB = x1,5, +10dB = x3,2, -3dB = 70%, -10dB = 31%)
Den
fertigen Film auf Datenträger übertragen
Was Sie dafür benötigen:
a. Ein DV-Band
b. Eine Komprimier-Software
c1. Einen Video-Rekorder
c2. Einen CD/DVD-Brenner
d. Eine Brenn-Software
e. Authoring-Software
f. Ein Label-Set oder Drucker
Was ich verwende:
a. DV-Band TDK DVM-60MEEN im SP-Modus bei Filmlängen < 60 Minuten bzw. im LP-Modus bei Filmlängen bis 90 Minuten.
b. VirtualDub + AviSynth
c1. Video-RekorderJVC HR-DVS1
c2. CD-ROM PLEXTOR 121032
c3. PHILIPS DVDRW 228K
d. Brennsuite NERO Reloaded 6
e. DVD-Lab
f1. MediaFace II-Labelsoftware
f2. CANON Pixma 4000
g. Diverse Freeware-Tools
Um Videos dauerhaft zu speichern, gibt es mehrere Möglichkeiten. Die einzelnen Methoden haben ihre Vor- und Nachteile. Bestimmend für die Wahl des Speichermediums ist vorrangig die beabsichtigte Vorführmethode, aber auch die Qualität des Videos. Premiere bietet viele Möglichkeiten, das fertige Video zu exportieren. Für die direkte Ausgabe auf DV-Band sind keine Hilfsmittel notwendig, wenn man über eine mit DVin ausgestattete Kamera verfügt
Ein Heiligtum, die Masterkopie auf DV-Band
Für die Wiedergabe des Films in höchster Qualität, also ohne Einschränkungen gegenüber dem Ursprungsmaterial gibt es nur dies eine Verfahren, alles andere sind Kompromisse (wenn auch teilweise sehr gute).
Wichtig: Wenn während der Filmbearbeitung Projekt- und/oder Export-Einstellungen verändert wurden und mit diesen Einstellungen einzelne Szenen gerendert wurden, so müssen diese Vorschaudateien unbedingt gelöscht werden, bevor der Gesamtfilm abschließend gerendert wird.
Haben sie Ihr Video fertig bearbeitet, verbinden sie den PC über das Firewire-Kabel (iLink) wieder mit Ihrer Kamera oder . Markieren Sie im Schnittfenster (Fachausdruck 'timeline') den zu exportierenden Bereich, normalerweise den ganzen Film. Sollte beim Anklicken der Markierung die gelbe Linie nicht den ganzen Film abdecken, dann hat Ihr Film irgendwo eine Unterbrechung. Überprüfen Sie noch einmal Ihre Exporteinstellungen. Abhängig vom verwendeten Schnittprogramm sollten folgende Parameter eingestellt sein: Codec 'D1/DV PAL (1.067), 720X576 (das ist das unveränderte anamorphe Bildformat), unteres Halbbild zuerst. Unter Premiere muss noch markiert werden: 'Beim Rendern 16:9-Clips erzeugen'. Mit dieser Option schreibt Premiere die 16:9-Kennung direkt ins Videosignal, ohne allerdings eine Umformatierung vorzunehmen.
Der nächste Schritt: Übergänge, Blenden, Titelbilder im gesamten Film müssen in den Film integriert werden (Fachausdruck: rendern). Danach kann der Film endlich mit den Befehlen 'Exportieren' und ''Auf Band ausgeben' auf die angeschlossene und auf VHS-Modus eingestellte Video-Kamera oder einen Video-Rekorder überspielt werden. Auch für das Masterband gilt das weiter oben über die Vorbereitung von DV-Bändern Gesagte.
Es mag so scheinen, als ob es ein Relikt aus grauer Vorzeit der Video-Produktion ist, wenn man Filme heute auf CD-ROM brennt. Es ist aber nicht primär das Medium auf dem sich ein Film befindet, sondern der Platz den ein komprimierter Film auf dem Datenträger einnimmt, was dafür spricht, Video mit minimalem Qualitätsverlust auf minimalste Dateigröße zu bringen. Deshalb beschäftigen wir uns zunächst mit der Fage “Wie können 60 bis 90 Minuten Video auf einer CD-ROM bzw. 7 bis 10 Stunden Video auf einer DVD untergebracht werden?”.
Zwei Anwendungen aus der Freeware-Szene müssen Sie zunächst auf Ihrem Computer installieren. Von der Software VirtualDub wählen Sie eine als stabil vom Entwickler angebotene Version. Dann brauchen sie eine Codier/Decodier-Software (Kurzform: Codec). Es gibt eine reichhaltige Auswahl an Codecs, jeder davon hat seine Vor- und Nachteile. Für mich war das Kriterium der Verbreitung ausschlaggebend. Was nützt ein Codec, der gerade auf dem Markt erscheint, den aber keiner Ihrer Bekannten auf seinem PC installiert hat oder den kein Abspielgerät beherrscht? Der DivX-Codec Version 5 hat seine Bewährungsprobe bestanden und ist ausgreift. Die Freeware-Version ist völlig ausreichend.
a. Video aus Premiere an VirtualDub übergeben
Es ist eine umständliche und zeitaufwendige Prozedur, zunächst ein MPEG1-Video (MPEG2 kann VirtualDub nicht verarbeiten) zu erstellen, nur um eine Datei für VirtualDub zu haben, die nach DivX komprimiert werden kann. Dieser Vorgang kann mit einem sogenannten ‘frame server’, einem Programm, das Bilder direkt von einer Anwendung an eine andere übergibt, wesentlich eleganter gelöst werden.
Installieren Sie die alte Version 0.3 von Avisynth als Plug-In von Premiere (Software und Installations-Hinweise kursieren im Internet). Warum ein so altes Schätzchen? Es ist erstens erprobt, zweitens sehr einfach zu handhaben und für die vorgesehene Aufgabe völlig ausreichend.
Erstellen Sie mit einem Text-Editor ein neues Dokument, das nur die Zeile:
IPCSource("Export.avi")
enthält und speichern Sie diese Datei unter dem Namen Avisynth.avs (der Suffix 'avs' ist wichtig!).
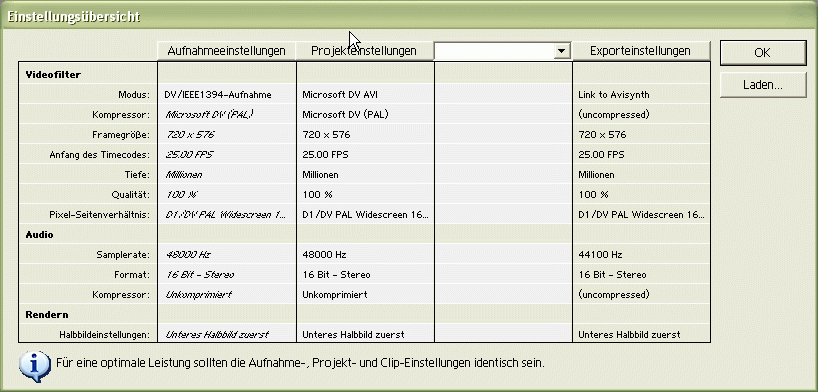
Abbildung 26 Projekt-Einstellungen für die Datenübergabe an AviSynth
In Premiere (vorausgesetzt Avisynth
ist korrekt installiert) wird für den Export als Ausgabedatei
Export.avi
angegeben und unter den Export-Optionen 'Link an Avisynth'
gewählt. Danach erscheint ein Fenster mit
der Angabe 'Erstellen Sie eine
Datei ....' (das ist, wie oben beschrieben, bereits geschehen). Dieses
Fenster lassen Sie geöffnet und starten VirtualDub.
Wenn dieses Fenster in
Premiere erscheint, kann
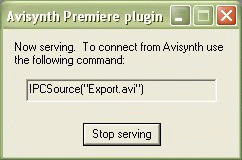
das Video von VirtualDub
empfangen werden.
b. Codec-Wahl und andere Einstellungen
In VirtualDub öffnen Sie die Datei Avisynth.avs, nicht etwa Export.avi , als den zu komprimierenden Film. Die wichtigsten Parameter werden unter den Menüpunkten Video und Audio eingestellt. Sowohl für Video als auch für Audio muss ‘Full processing’ aktiviert sein.
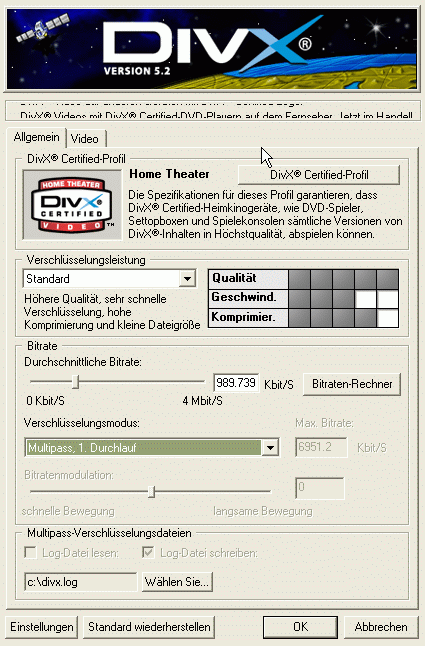
Abbildung 28 Multipass 1. Durchlauf
Unter "Video/Filters" wähle ich, um keine Kammeffekte (siehe oben) zu erzeugen, den Filter 'deinterlace'. Nicht 'Deinterlace' auf der Config-Tafel aktivieren!! Wenn gewünscht, muss auch der Filter ‘Logo’ aktiviert werden (siehe unten). Hinter "Vi deo/Compression" verbergen sich die zur Verfügung stehen den Codecs. Ich wähle 'DivX 5.2.1' (je nach installierten Co decs steht auch noch DivX 3 'high' oder 'low', DivX-Version 3.22 DivX Codec 4.0 zur Auswahl). Mit dem Knopf "Configure" werden die Feineinstellungen aufgerufen. Als Qualität kommt nur ‘Home Theater’ in Frage. Die Einstellungen für die Bitrate werden aus dem internen Bitraten-Rechner übernommen. Die anderen Voreinstellungen bleiben erhalten. Empfehlenswert ist es, den Film im sogenannten Zweipass-Verfahren zu kodieren. Die Einstellung unter Verschlüsselungsmodus lautet dement sprechend ‘Multipass, 1. Durchlauf’.
In Audio muss unter ‘Conversions’ 44.1/16Bit/Stereo eingestellt werden, sonst läuft der Ton unweigerlich aus der Synchronität, d. h. zwischen Bild und Ton tritt ein Zeitversatz auf, der sich mit der Spieldauer des Film vergrößert. In dieser Tafel bekommt auch die Option ‘High quality’ einen Haken. Als Codec für den Ton wähle ich 'DivX WMA V2' oder ‘Windows Media Audio V2' mit den Einstellungen 64kbps, 44 kHz Stereo für Video'. Es ist wichtig, dass der Audio-Codec den Zusatz ‘...für Video’ hat, sonst kann es passieren, dass Ihr DivX-Player den Film ohne Ton abspielt. Unter ‘Interleaving’ muss noch ‘enable interleaving’ aktiviert werden.

Abbildung 29 Audio muss ...for Video sein
Soweit die Vorbereitungen . Mit ‘File/Save as AVI’ startet eigentlich die Kodierung. Da wir aber zwei Durchgänge verarbeiten wollen, aktivieren wir nach Eingabe eines temporären Dateinamens die Option ‘Don’t run....’. Noch einmal zurück in die Codec-Auswahl ändern wir unter ‘Config’ den Verschlüsselungsmodus in ‘Multipass, N.ter Durchlauf’. Unter ‘File/Save as AVI’ vergeben wir einen endgültigen Namen für unseren Film und aktivieren wieder die Option ‘Don’t run...’ Die endgültige Kodierung rufen wir über ‘File/Job control’ mit dem Befehl ‘Start’ auf. Nach 3 bis 6 Stunden ist der Film fertig und liegt als komprimierte AVI-Datei in einer CD-gerechten Größe vor.
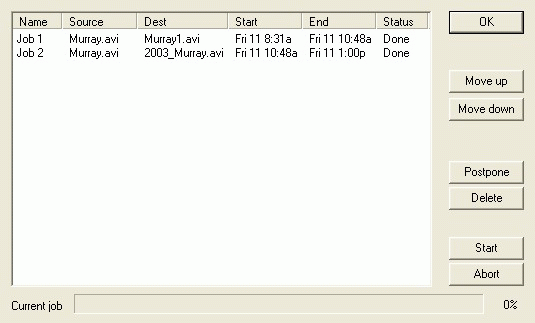
Abbildung 30 Alles in einem Durchgang
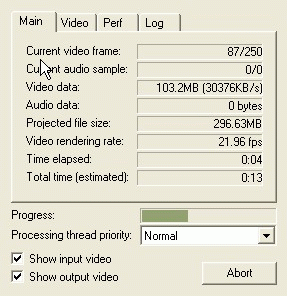
Abbildung 31 Kontrolle
Sie können natürlich auch beide Vorgänge unabhän-gig von einander ablaufen lassen und überwachen. Dafür starten Sie mit "File/Save AVI" startet die Kodierung ohne ‘Don’t run...’ zu aktivieren. Im Fortschrittfenster sollten die dabei Optionen 'Ein gangsvideo' und 'Aus gangsvideo' deaktivie ren und die Auswahl der Priorität auf 'highest' setzen, um dem Codie rungsprozess möglichst viel Ressourcen zuzu weisen. Unter 'projected file size' ist kontinuierlich die Kontrolle über die Größe des Endproduktes möglich. Der Prozess läßt sich jederzeit stoppen, dabei wird die bereits angelegte Ausgabe-Datei jedoch nicht gelöscht und kann zur Qualitätskontrolle verwendet werden.
c. Ein Logo als Markenzeichen einfügen
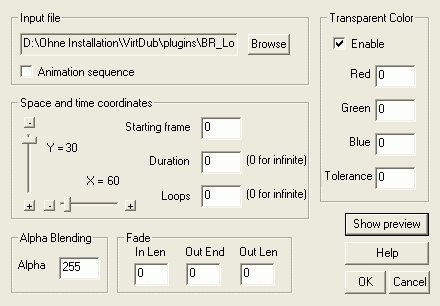
Abbildung 32 Logo-Werte
Um meinem Film eine persönliche Note zu verleihen, füge ich bei den Filtereinstellung noch den Filter ‘Logo’ ein. Dafür habe ich eine GIF- Grafik mit meinen Initialen erzeugt, Format 50x50 Pixel, weiße Schrift auf schwarzem Untergrund. Die in der Abbildung sichtbaren Koordina ten sind notwendig, damit das Logo auch bei der reduzierter Bildgröße des Fernsehers sichtbar ist.
d. Filmabschnitte zusammenfügen
Zwei kurze Filmabschnitte hätten Sie doch lieber in einem Stück vorgeführt? Das ist unter VirtualDub ohne großen Aufwand möglich. Dafür werden diese Teile zunächst einzeln komprimiert, müssen also als komprimierte AVI-Dateien vorliegen. Wichtig ist, dass beide Teile an der ‘Klebestelle’ framegenau beschnitten werden, Teil eins am Ende und Teil zwei am Anfang. Beide Teile werden im Modus 'Direct Stream' unter neuem Namen exportiert. Mit der Funktion 'Append' wird danach der zweite Teil an den ersten angehängt. Das ergibt einen absolut einwandfreien Film mit störungsfreiem Übergang.
Es treibt einen schier zur Verzweiflung, wenn alles korrekt eingestellt und trotz mehrmaliger Wiederholung immer wieder der gleiche Fehler auftritt. Irgendwann, nachdem alles mehrfach einwandfrei funktioniert hat, stoße ich auf Erscheinungen, die schnell den Schluss zulassen, das Premiere spinnt. Es war aber nicht Premiere, sondern ein Bedienungsfehler bzw. schlichte Unkenntnis programminterne Zusammenhänge. Der mit TitelDeko erstellte Rolltitel zeigt im kodierten DivX-Film nach einigen Sekunden eine Unterbrechung in der Schrift. Titelclip erneuern, Titeldauer verändern, neu rendern, neues Testprojekt erstellen, nichts konnte diesen Fehler beheben. Im Originalfilm tritt diese Erscheinung mit dem gleichen Titel nicht auf. Was ist geschehen?
Premiere rendert Filme bzw. Filmbestandteile unter Berücksichtigung der Exporteinstellungen. Werden in Premiere diese Export-Einstellungen während der Arbeit an einem Projekt z. B. von ‘MPEG2' auf ‘Link an Avisynth' geändert und danach einige Bereiche neu gerendert, dann enthält das fertige Endprodukt eine Mischung verschiedener Ausgangsformate. Dadurch können Fehler wie der oben beschriebene auftreten. In Premiere müssen bei der Änderung von Export-Einstellungen auch die Projekt-Einstellungen geändert werden, damit das Programm alle schon erstellten Vorschaudateien löscht.
Die hohe Schule der 16:9-DVD-Produktion
Eine DVD bietet gegenüber der DivX-CD den Vorteil, dass ihr Inhalt, also der Film während der Vorführung, durch Kapitelmarken besser steuerbar ist und das Video in wesentlich besserer Qualität gespeichert und damit auch präsentiert werden kann. Um in den Genuss dieser Vorteile zu kommen, schreibt die DVD-Norm eine mit klar umrissenen Daten erstellte MPEG-2-Datei als Ausgangsprodukt vor. Die Qualität des Films hängt nur von der Qualität des verwendeten Codecs ab. Leider gibt es dabei recht erhebliche Unterschiede, sowohl in der Bildqualität als auch in den Anschaffungskosten. Zusätzlich benötigt man noch eine Software für die Gestaltung der Menü-Oberfläche der DVD (Fachausdruck: Authoring Software). Als meine ersten Breitbild-Video entstanden musste in Ermangelung einer erschwinglichen 16:9-tauglichen Software noch ganz heftig getrickst werden, um das Endprodukt auf einem 16:9-Fernseher genießen zu können. Da auch heute noch nicht alles optimal verfügbar ist, gehe ich in den nachfolgenden Abschnitten auf zwei unterschiedliche Varianten ein.
a. Film aus Premiere als LSX-MPEG-2 exportieren
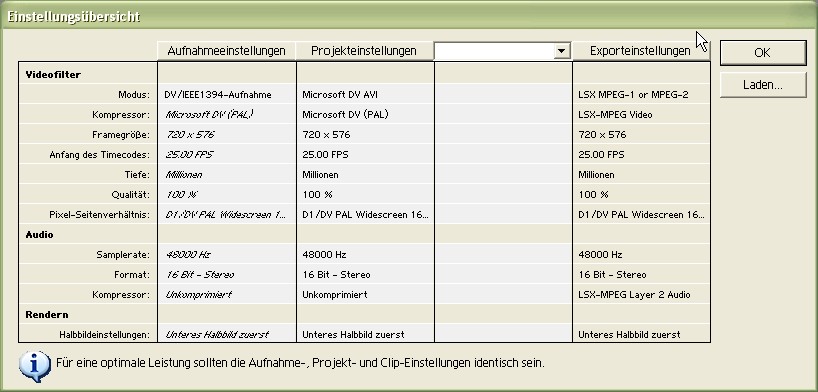
Abbildung 33 Projektdaten für MPEG2-Export
Mit dem LSX-MPEG-Encoder aus Premiere erzeuge ich einen MPEG2-Film mit separater Ton-Datei. Die dafür nötigen generellen Einstellungen des Vi deofilters sind
a. Videofilm: 720X576, Framerate: 25, D1/DV PAL Widescreen 16:9 (1,422)
b. Audio: 48.000 Hz, 16-Bit-Stereo, Blöcke 1/2 Sekunde
c. Keyframe: Unteres Halbbild zuerst
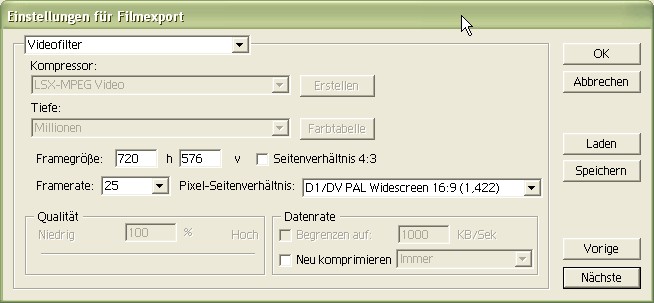
Abbildung 34 Premiere-Gundeinstellungen
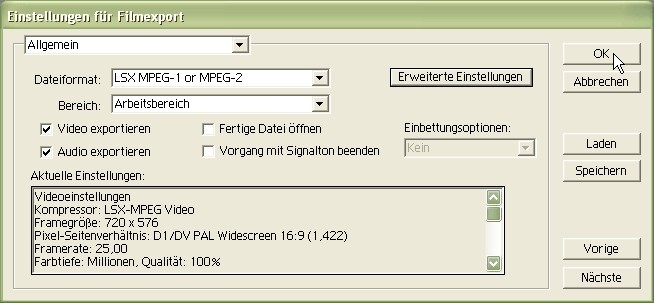
Abbildung 35 Export-Grungeinstellungen
Abgesehen von ‘Arbeitsbereich’, ‘Video exportieren’ und ‘Audio exportieren’ sind im Tableau ‘Allgemein’ besonders die ‘Erweiterten Einstellungen’ von Interesse:
a. General: MPEG-2, Audio 224 Kbits/sec, Motion 18, Multiplex ‘nein’, Aspect ratio 4:3, MainProfil & Main Level, PAL
b. Bitrate: Variable 8.000, Keep average 6.000
c. IPB Sequence: I,P and B frames, P=4, B=1, Put seq. Header before every GOP
d. Motion Vectors: 32, 32, 16,16
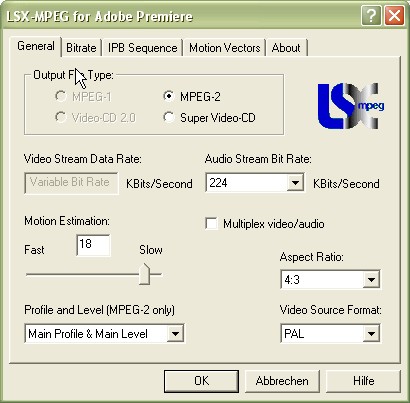
|
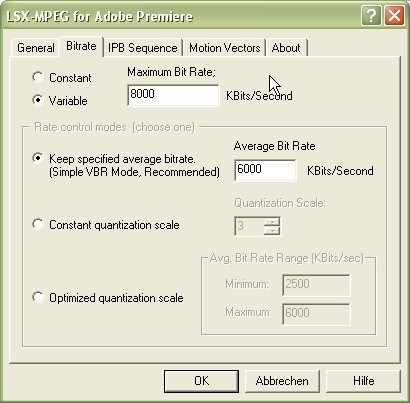
|
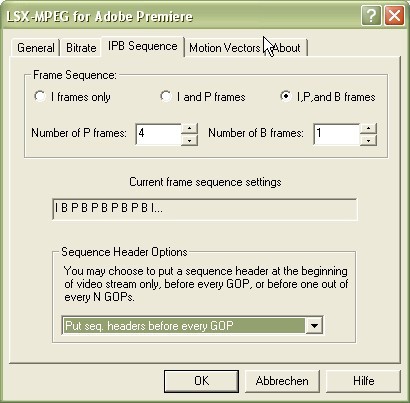
|
| Abbildung 36 Video 4:3 | Abbildung 37 Bitraten-Werte | Abbildung 38 GOP-Festlegung |
Nach Eingabe eines Dateinamens beginnt Premiere mit der Arbeit, für die Sie sich einige Stunden in Geduld fassen sollten. Am Ende hat LSX zwei Dateien erzeugt: <Videoname>.m2v und <Videoname>.mp2, wie sie für die Erstellung einer DVD benötigt werden.
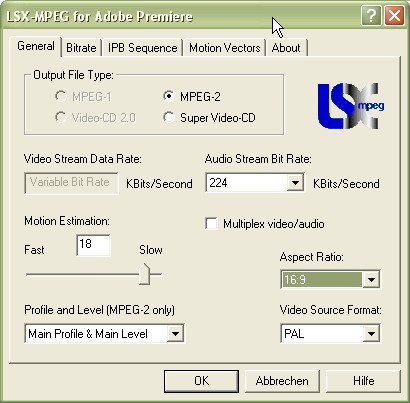
Abbildung 39 16:9-Video
b. Einstellungen zum Export als 16:9-Breitbildfilm
Inzwischen arbeite ich mit einem Programm zur DVD-Erstellung, dass für die direkte Verarbeitung von 16:9-Material geeignet ist. Dafür ändere ich in Premiere nur die Einstellung für ‘Aspect Ratio’.
c. MPEG-2 mit Premiere Elements erzeugen
Inzwischen bevorzuge ich zum Export das Videoschnitt-Programm ADOBE Premiere Elements. Meinen fertigen Film exportiere ich als unkomprimierte DV-Datei, die ich direkt in Elements öffne und ohne weitere Bearbeitung als qualitativ hochwertige MPEG-2-Datei exportiere.
Auswahl- und Steuerungs-Menü, DVD-konforme Dateien
In einer ersten Stufe speichere ich alle DVD-Dateien zunächst auf der Festplatte. Erst wenn mich alle Tests und Versuche zufriedenstellen, erfolgt die Übertragung auf eine DVD. Für beide von mir eingesetzten Programme habe ich mich vorrangig entschieden, weil sie die Codierung der MPEG-2-Dateien nicht verändern oder gar neu kodieren. Die in den meisten Universal-Videoschnittprogrammen eingesetzten Codecs sind nicht von bester Qualität.

Abbildung 40 Lies: Fehler
Schon im Bundle mit Premiere war die LE-Version von DVDit! enthalten. Diese Version habe ich, da sie kein 16:9-Material akzeptiert, gleich wieder ausgemustert. Als das Thema DVD-Erstellung immer akuter wurde und ich die Ausstattung meines PC-Systems mit DVD-Komponen ten vollzog, wurden aber einige neuerliche Versuche nötig, um die Eignung des Programms zu testen. Ein exakter Datenvergleich ergab, dass es auf dem deutschen Markt damals keine für 16:9-Videos geeignete DVD-Software
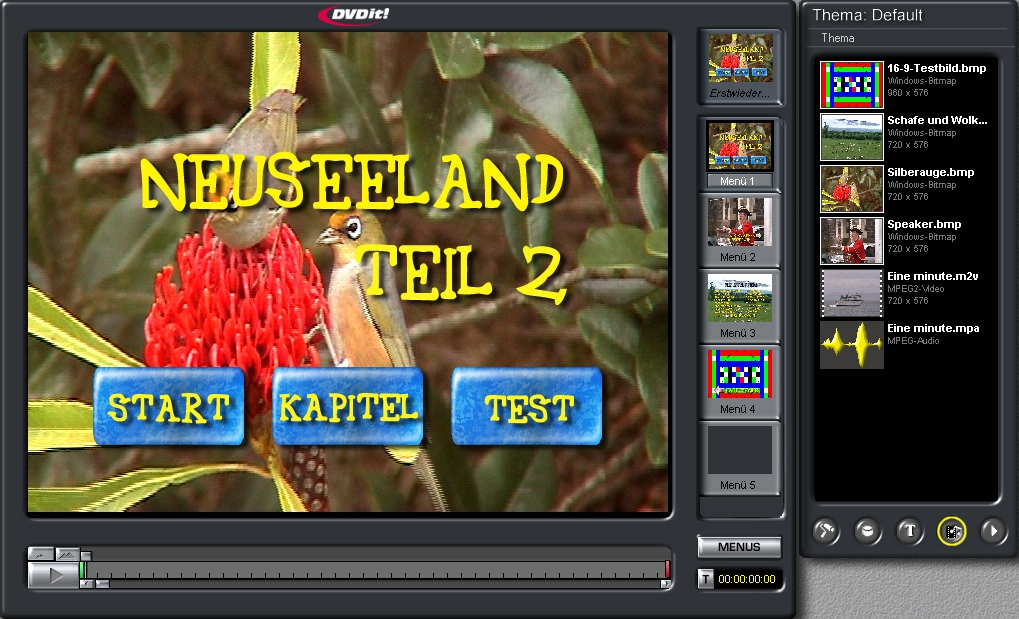
Abbildung 41 DVDit! - Übersichtlich und gut bedienbar
gab, außer das überteuerte DVDit!PE. Die SE-Version hat gegenüber der LE-Version einen stark erweiterten Funktionsumfang. Ein Sonderangebot und der Umstand, dass DVDit! korrekt importierte MPEG-2-Dateien nicht erneut codiert, veranlassten mich, auf die SE-Version 2.5 'upzudaten'. Fast alle anderen DVD-Programme bringen ihren eigenen mehr oder minder guten Codec mit und lassen keine individuelle Einbindung externer Codecs zu. Das Hauptmanko der nicht vorhandenen 16:9-Unterstützung ist die Darstellung aller Video-Bestandteile im anamorphen 4:3-Format. Die spätere vertikale Stauchung muss beim Layout von Schaltern, Menüs und Beschriftungen also auch noch berücksichtigt werden. Wie ich diesem Manko abhelfe (ohne DVDit!PE zu kaufen), siehe unter 16:9-Anpassung.

Abbildung 42 MP2-Fehler
b. Die 16:9-Anpassung der DVDit!-DVD-Daten
Von den erzeugten MPEG-2-Dateien <Videoname>.m2v und <Videona me>.mp2 gefällt DVDit! Die Audiodatei gar nicht. Mit der Umbenennung der MP2- Datei in <Videoname>.mpa kann dieses Fehlermeldung aber um schifft werden. In DVDit! werden dem Film Kapitelmarken zugefügt und ansprechende Steuerungs-Menüs erstellt. Wichtig ist dabei, eine Randzone des Bildes nicht zu beschreiben, da Normal-TV-Geräte ca. 10% des Bildes nicht wiedergeben.
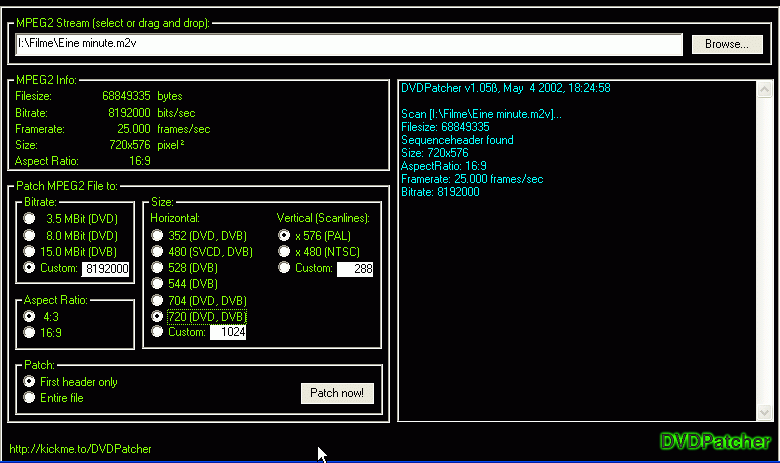
Abbildung 43 Anamorph zu 16:9-Format
Feinarbeit ist also angesagt, um den Film an das 16:9-Format anzupassen, bevor die DVD gebrannt werden kann. Was tun? Die einfachste Lösung ist natür lich, diese Einschränkung zu ignorieren. Dabei wird das anamorphe 4:3-Video verarbeitet und bei der Wiedergabe muss der Fernseher auf Breitbild (nicht Automatik) gestellt werden, falls es ein 16:9-Gerät ist. Auf einem 4:3-Fernse her erfolgt die Wiedergabe allerdings im sogenannten 'Eierkopf'-Format, d.h. vertikal gestreckt bzw. horizontal ge staucht. Es gibt keine (!) Möglichkeit nachträglich eine 'letterbox'-Darstellung zu erzwingen. Nach vielen Versu chen habe ich mir ein Verfahren erarbeitet, das diesem Manko mit wenigen Handgriffen und geringstem Zeitauf wand abhilft. Das fertige Video wird nicht (!) unmittelbar aus DVDit! auf die DVD gebrannt, sondern in ein Verzeich nis auf Festplatte exportiert. Die dort abgelegten Dateien werden nachgearbeitet.
Mit der Freeware IfoEdit werden im Header aller (!) IFO-Dateien die Angaben 4:3 in 16:9 geändert. Mit der Freeware DVDPatcher wird in allen VOB-Dateien, deren Header ‘4:3' enthält, diese Angabe in '16:9' für 'First Header only' geändert. Erst diese so modifizierten Dateien werden auf eine DVD gebrannt.
Mir fällt die Beschreibung eines Programms in die Hände, von dem ich auf Anhieb begeistert bin. Mehrere Tonspuren und Untertitel ins Projekt einfügen und komplette 16:9-Verarbeitung, Herz was willst Du mehr. Das alles zu einem amateurgerechten Preis. Und die Codierung der importierten MPEG-2-Daten wird auch nicht angefasst. Ein Programm, das sich an meinen bisher gemachten Erkenntnisse orientiert und außerdem das gesamte DVD-Projekt als Ablaufschema präsentiert, so dass Ungereimtheiten sofort ins Auge fallen.
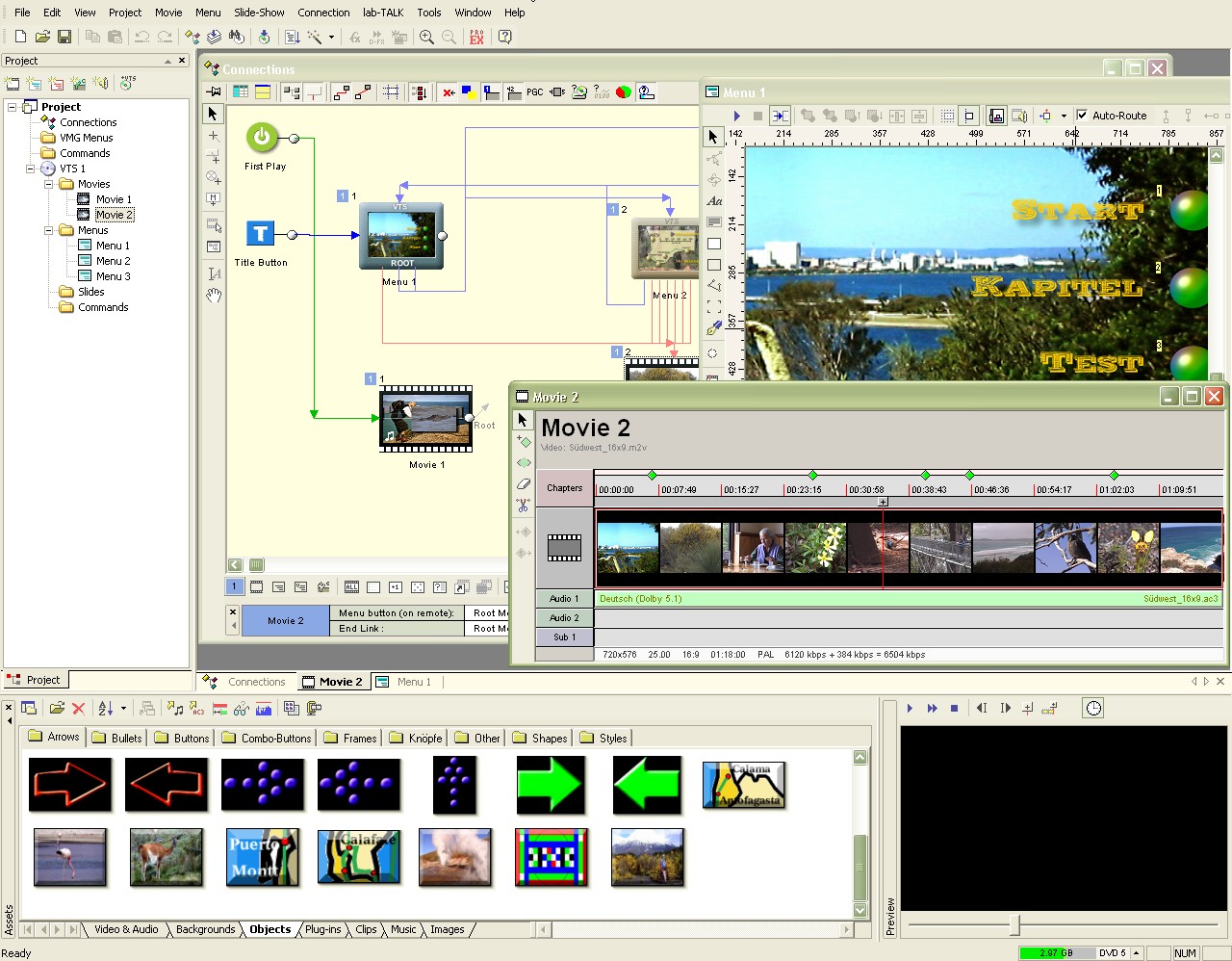
Abbildung 44 Intuitiv zu bedienen zeigt sich die übersichtliche Oberfläche von DVD-Lab PRO
Bei schon mit Kapitelmarken versehenen MPEG-Filmen sind die Kapitelmarken nicht immer korrekt an Frames ausgerichtet. Diese Marken zeigt DVD-Lab in der Film-Ansicht mit roten Pfeilen und nicht mit grünen Rauten an. Diese Frames des MPEG-Films müssen neu indiziert werden: <Movie/Frame-Index/Rebuild.....>. Der Effekt tritt auf bei mit Premiere-Elements erzeugten MPEG-Videos.
d. Subtitel für DVD-Lab erzeugen
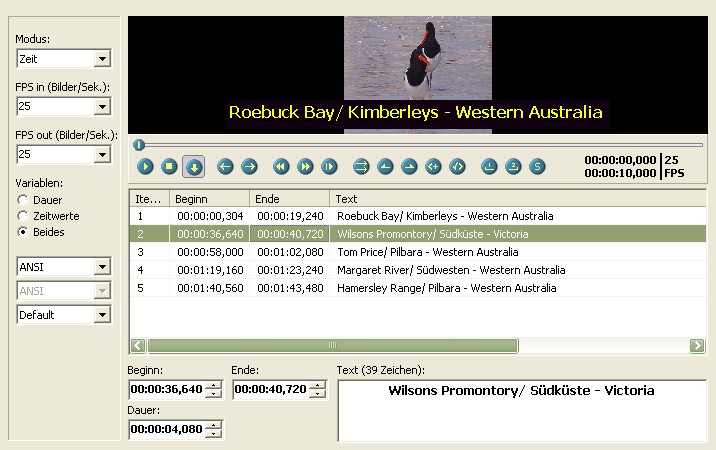
Abbildung 45 Untertitel ganz einfach
Das universal-Werkzeug für Untertitel, die auch mit DivX-Filmen in VirtualDub verarbeitet werden können, ist SubtitelWorkshop, eine Freeware aus dem internet.
1. MPEG2-Film in 'Subtitel Workshop' laden
2. Unter ‘Einstellungen’ das Erscheinungsbild der Untertitel definieren
3. Film in der Vorschau an die für den Untertitel gewünschte Start- und Endposition bewegen und Start- bzw. Endmarken definieren und Text eingeben
4. Punkt 3 wiederholen
5. Datei speichern
6. SSA-Datei in DVD-Lab als Asset und ins Filmfenster übernehmen und Format anpassen
Ganz konsequent habe ich mich an die Vorgaben gehalten, damit die DivX-Filme auch auf eine CD passten. Erst in der Praxis zeigte sich dann, wann bei einer etwas niedrigere Bitrate ohne Qualitätseinbußen auch 75 oder 81 Minuten Spielzeit auf einer 750 MB-Scheibe unterzubringen waren. Als dann die DVD aufkam, wollte ich natürlich möglichst schnell von den Möglichkeiten dieser Qualitäts- und Platzwunder profitieren. Leider sah sich zu der Zeit niemand in der Lage, vorherzusagen, welche Norm sich als DVD-Standard durchsetzen wird. Ich setzte wegen seine angeblich besseren Kompatibilität zu DV-Playern auf das ‘+’-Format und habe es bis heute nicht bereut.
Es ist eine einfache Daten-CD, die den zuvor in VirtualDub erstellten und komprimierten Film aufnimmt. Eine oder auch mehrere AVI-Dateien werden einfach auf CD-ROM gebrannt. Da zum Abspielen auf jden Fall der Codec benötigt wird, mit dem das Video komprimiert wurde, kann es nicht schaden auf die CD auch den jeweiligen Codec zu brennen, dann steht er auch auf fremden PCs immer zur Verfügung. Auf meine ersten CDs habe ich noch einen Software-Player gebrannt, der automatisch den Film abspielte, wenn die DivX-CD ins Laufwerk gelegt wurde. Wegen der Schnelllebigkeit von Software habe ich jedoch bald wieder darauf verzichtet.
b. Der eigene 16:9-Film auf DVD
Alle Filmbestandteile liegen auf Festplatte bereit zum großen Finale, der Disk-Herstellung. Sie haben Testläufe mit verschieden Software-Playern, von den ich immer eine Vielzahl auf dem PC installiert habe, absolviert. Zum Software-Bundle meines DVD-Brenners gehört z. B. auch der DVD-Player Power-DVD, den ich als Standard für eingelegte DVD-Videos einrichte. Dieser Player ist bestens geeignet, wenn es um die Prüfung von IFO- und VOB-Dateien geht, da er sich sehr gut auf 16:9-Darstellung umschalten lässt.
Die Brenn-Software muss auf Video-DVD eingestellt werden und alle zuvor mit IfoEdit und DVDPatcher modifizierten Dateien werden inklusiv ihrer Verzeichnisse auf DVD gebrannt. Um eine recht hohe Kompatibilität mit sogenannten ‘stand-alone’-DVD-Playern zu erhalten, ist es angebracht, den sogenannten ‘booktype’ (manchmal auch eingedeutscht ‘Buchtyp’) in der Brennsoftware auf ‘DVD-ROM’ einzustellen.
c. Aufkleber drucken oder direkt beschriften und verpacken, fertig
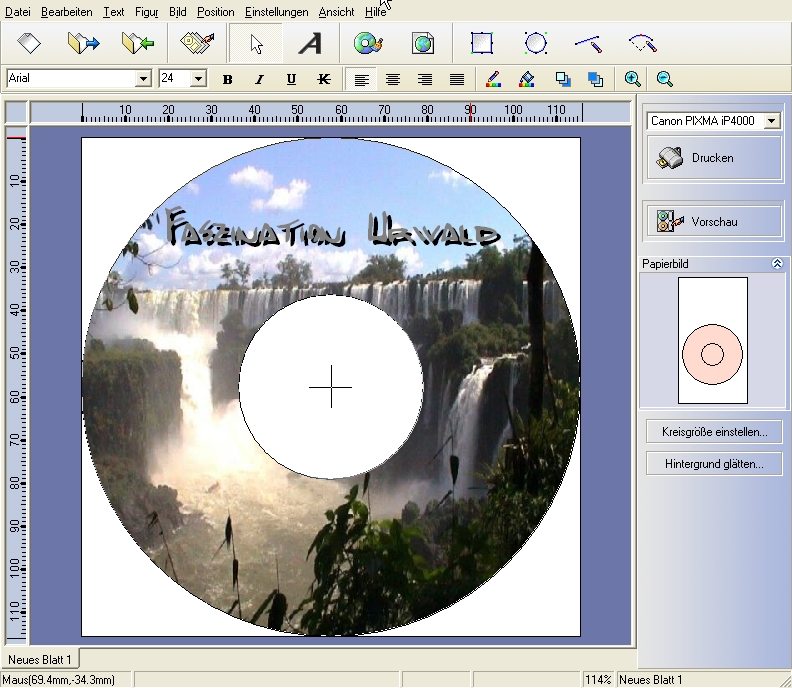
Abbildung 46 Individuelle Titelgestaltung
Vielseitig und unkompliziert präsentiert sich die Freeware MediaFace vs 2.1 zur Gestaltung von Juwelcase-Etiketten, Inlays und CD/DVD-Aufklebern. Für alle gängigen Formate existieren Vorlagen. Bei der Gestaltung sind Hintergrund, Bilder und Text frei wählbar. Eigene Bilder und Grafiken lasen sich einbinden. Es ist im Funktionsumfang erheblich besser, als andere Beipack-Versionen zu Videoschnitt- und Brennsoftware. Inlays und CD-Etiketten sind im Handumdrehen erstellt. In der einschlägigen Literatur wird vielfach wegen der angeblichen Gefahr von Unwuchten u.ä. vor dieser Etikettiermethode gewarnt. Die Warnungen sollten sich korrekterweise auf die Nachlässigkeit beim Aufbringen der Etiketten (Fachausdruck: ‘label’) richten, denn Falten oder Luftbläschen sind die eigentliche Gefahr. Wer einige Wochen an seinem Film gearbeitet hat, wird ja wohl noch 2 Minuten aufbringen, um mit den richtigen Hilfsmitteln ein Etikett auf die DVD zu bringen.
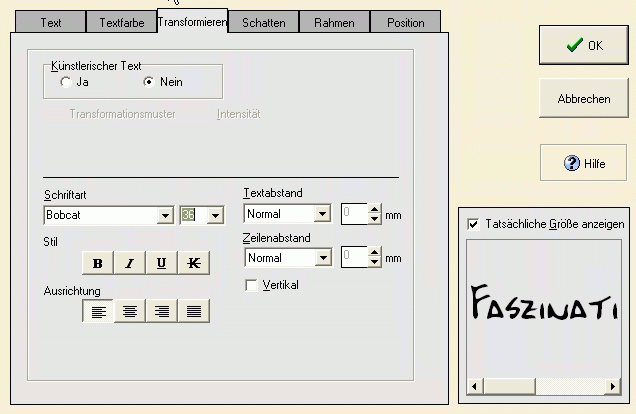
Abbildung 47 Textlayout mit allen Finessen
Natürlich ist die Gefahr,
dass die Disketten durch nicht sauber aufgebrachte Aufkleber eventuell
Schaden
nehmen nicht unbegründet. Am saubersten ist deshalb die
Lösung, die Disk direkt zu bedrucken. Mit der
Software Easy-Print, die zum Zubehör neuerer CANON-Drucker
gehört, steigt die Etikettierung der eigenen
DVDs allerdings in die Profiliga auf. Ein mit allen Finessen und aus
eigenen Vorlagen erstelltes Etikett wird auf
bedruckbare (Fachausdruck: printable) Rohlinge direkt,
dauerhaft und wischfest aufgedruckt.
Was
Sie dafür benötigen:
Keine zusätzliche
Software,
keine zusätzliche Hardware,
aber sehr viel Geduld !!
DVD-Lab gestattet, den Film mit einer Vorspann-Sequenz zu starten, ehe das Auswahlmenü erscheint. Eine Besonderheit, die mir sehr gelegen kommt. Für eine Reisefilm-Serie würde ich gerne, dass alle Filme mit einem solchen Vorspann (Fachausdruck: Trailer) beginnen. Dieser Kurzfilm soll technisch für die ganze Serie gleich sein, aber inhaltlich den jeweils folgenden Film anreißen. Meine Vorstellung: Diverse Kurzszenen laufen durchs Bild und werden an markanten Stellen hervorgehoben.
Für einen 1,5 Minuten langen Vorspann habe ich aus dem vorhandenen Videomaterial ca. 70 Szenen ausgewählt und daraus Clips von 4 Sekunden Länge und 4 Clips von 10 Sekunden Länge extrahiert. Mit Photoshop erzeuge ich ein 1440x580 Pixel großes Bild eines weißen Striches auf blauem Hintergrund. Es hat sich gezeigt, dass es für eine optimale Bildqualität gut ist, den Clip etwas größer zu machen, als die notwendigen 1024x576 Pixel.
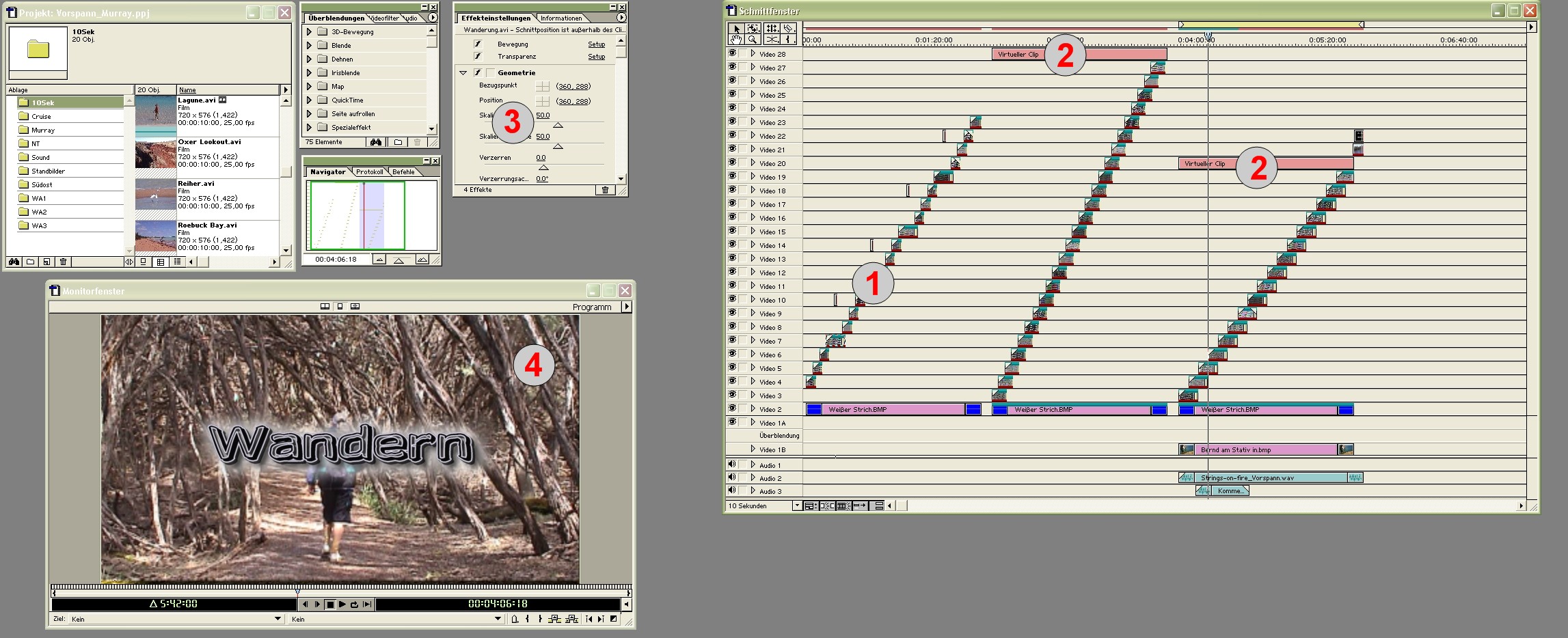
Abbildung
48 Eine kurze Animation in Premiere erstellen. (1) Gruppe animierter Clips (2) Virtuelle Clips (3) Filter für
Größe und Schatten (4)
Vergrößerter Zwischentitel
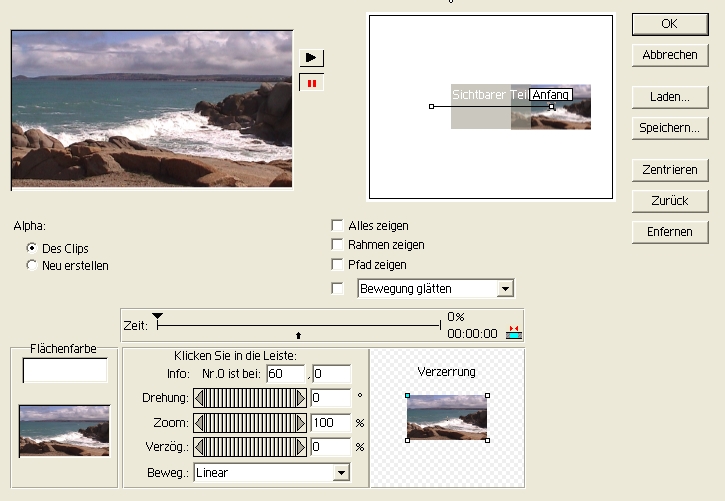
Abbildung 49 Bewegung der Clips definieren
Zur Erzeugung der ersten wandernden Bildreihe lege ich in die Spuren 3 bis 23 von Premiere fünf Gruppen von jeweils drei 4-Sekundenclips und einem 10-Sekundenclip (1 in Bild 48), die ich mit dem Größenfilter auf 50% skaliere und mit einem Schlagschatten versehe, um die plastische Wirkung zu verstärken (3 in Bild 48). Für den Schatten lassen sich keine fixen Werte vorgeben; mit etwas experimentieren lassen sich die dem eigenen Geschmack entsprechenden Einstellungen schnell finden. Die Abspieldauer lege ich auf 6 Sekunden für die kurzen bzw. 12 Sekunden für die langen Clips fest. Mit dem Bewegungsfilter werden die kurzen Clips so eingestellt, dass sie in diesen 6 Sekunden von rechts nach links durchs Bild laufen. Dabei ist zu beachten, dass in den Filtereinstellungen die Verkleinerung des Bildes auf 50% nicht dargestellt wird. Die Positionen für den Bewegungsablauf müssen aber auf dieses kleinere Bild bezogen werden. Nach einigen Versuchen setze ich die Endpunkte der Bewegung auf + 60 bzw. - 60 Pixel (Bild 49). Ist die Einstellarbeit an einem Clip erledigt, können dessen Eigenschaften per Kopieren auf alle anderen relevanten Clips übertragen werden. Jetzt müssen die Clips auf der Zeit achse (timeline) so angeordnet werden, dass im mer wenn ein Clip beginnt, links aus dem sichtbaren Bereich zu wandern, rechts der nächste Clip auftaucht (Bild 50). Etwas aufwändiger ge staltet sich der Bewegungsablauf für die 10-Sekunden-Clips. Diese Szene soll in der Bildmitte anhalten, auf volle Bildgröße aufzoomen, von einem Zwischentitel überlagert werden (4 in Bild 48) und dann erst wieder aus dem Bild wandern (Bild 51). Der letzte Clip bleibt allerdings aufgezoomt in Bildmitte stehen und wandert nicht mehr aus dem Bild. Den Abschluss dieser ersten Sequenz bildet der weiße Strich, der auf Spur 2 eingefügtwird und dessen Länge diesem bisherigen Filmstücks angepasst wird.
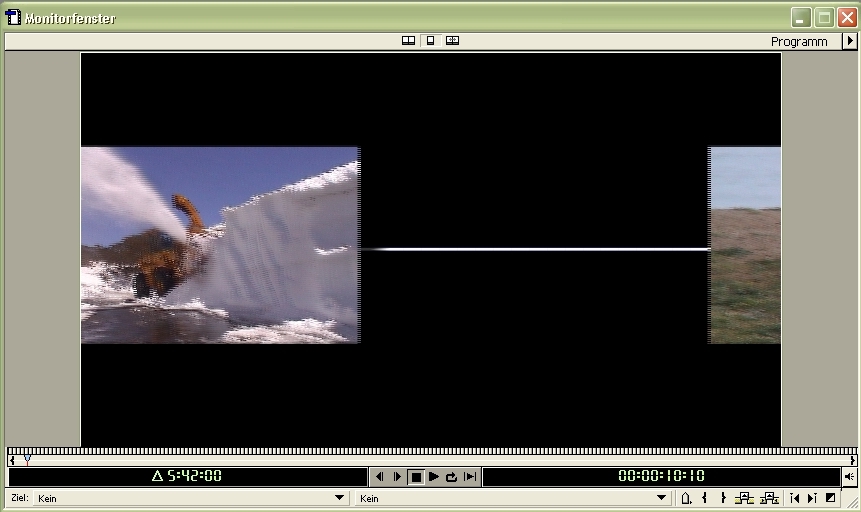
Abbildung 50 Abstand justieren
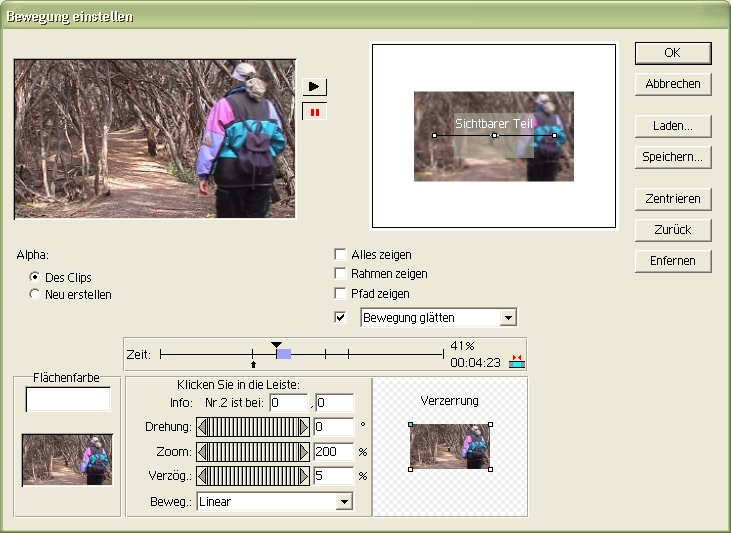
Abbildung 51 Zoomwechsel und anhalten
Nicht ganz so aufwändig gestaltet sich die Prozedur für die Hintergrundebenen 2 und 3. 25 Clips werden auf 25% skaliert, natürlich auch mit Schlagschatten versehen und auf eine Dauer von 9 Sekunden eingestellt. Ihre Bewegung wird von links nach rechts so eingestellt, dass sie so in der Höhe versetzt zu der vorigen Gruppe abläuft, dass sie die weiße Linie der ersten Gruppe nicht berühren. Der weiße Strich sollte etwas dünner sein, also skaliere ich ihn auf 80% in der Höhe. Für Gruppe 3 sind die Daten: 15%, Schlagschatten, Dauer 12 Sekunden, Bewegung wieder von rechts nach links auf einer Linie etwas tiefer als die vorigen beiden Bildgruppen. Der weiße Strich wird auf 60% skaliert.
Jetzt müssen die erzeugten drei Sequenzen eigentlich nur noch übereinander gestapelt werden, dann würden die jeweils größeren Bilder vor den kleineren durchs Bild laufen. Das wäre genau der gewünscht Effekt. 70 Videospuren übereinander ergeben allerdings eine ziemlich unübersichtliche Ansammlung von Clips. Für die weitere Arbeit kommt deshalb eine Spezialität von Premiere zum Tragen, die Erzeugung sogenannter virtueller Clips. Ich fasse die erste Gruppe zu einem solchen virtuellen Clip zusammen und lege ihn über die Clips der zweiten Gruppe (2 in Bild 48). Das Gleiche, aber inklusiv des eben eingefügten virtuellen Clips, mache ich mit dieser Gruppe, deren virtueller Clip über den Clips der dritten Gruppe eingefügt wird.
Diese dritte Gruppe umfasst jetzt alles, was in der Vorarbeit zusammen gestellt wurde und ist sehr übersichtlich. Es fehlt nur noch die passende Musik und ein kurzer erläuternder Kommentar. Als Hintergrund füge ich ein neutrales Bild ein, das zum Ende des Clips von einem quasi 'aus den Nichts kommenden' Bild verdrängt wird, das zuvor als Hintergrund für die DVD-Menüs verwendet wurde.

Abbildung 52 Ein Vorspann mit animierten aussagekräftigen Kurzszenen leitet den Film ein
Die eigene Video-Produktion genießen
Was Sie dafür benötigen:
16:9-TV-Gerät
DVD-Player mit DivX-Funktion
Was ich verwende:
PHILIPS-Breitbild-TV
PIONEER DV2850 (DivX-geeignet)
PHILIPS DVD Q50
SEG DVD 540
zusätzlich: JVC HR-DVS1 Recorder
Natürlich wollen Sie nach diesem Aufwand auch Freude an Ihrer Arbeit haben. Bevor Sie sich aber zurücklehnen, erlauben Sie mir auch zu diesem Thema einige Anmerkungen.
Für den Genuss der eigenen Videoproduktion ist vorrangig natürlich die Qualität des Videos ausschlaggebend, aber auch die beabsichtigte Vorführmethode hat ihren nicht zu unterschätzenden Einfluss. Am PC-Monitor haben Sie während der Arbeit am Video alle Szenen ausgiebig kennengelernt. So richtig zur Geltung kommt ein Film aber erst auf einem großen Bildschirm eines Fernsehers. Wenn Sie, wie ich 16:9-Filme produzieren, dann sollte Ihr TV-Gerät natürlich einen 16:9-Bildschirm haben und Ihre aufwendige Arbeit nicht mit schwarzen Trauerrändern im Letterbox-Format präsentieren.
Die Premiere findet bei mir statt, indem ich das Masterband im JVC HR-DVS1 Video-Recorder abspiele, der einen Großbild-16:9-Fernseher speist. Danach verschwindet das Masterband im Archiv und der DV-Rekorder wird nur zur Sichtung des Rohmaterials eingesetzt. Normale Vorführungen im Familien- und Freundeskreis erfolgen generell mit der DVD. Für die gute Stube setze ich einen universellen ‘stand-alone’-DVD-Player mit DivX-Modus ein, um jederzeit alle Materialien vorführen zu können.
 Abbildung 53 Es ist vollbracht, das Video ist auf der Scheibe
Abbildung 53 Es ist vollbracht, das Video ist auf der Scheibe
Wenn Sie jetzt Ihren Freunden erzählen, wie schön es war, als Sie gestern beim Glas Wein Ihre Urlaubsreise noch einmal in vollen Zügen genossen haben, können Sie ja auch darüber nachdenken, ob der Film mit einem Beamer, als Großbild projiziert, nicht noch besser wirken würde.
[Seitenanfang] [Video-Übersicht] [Home]