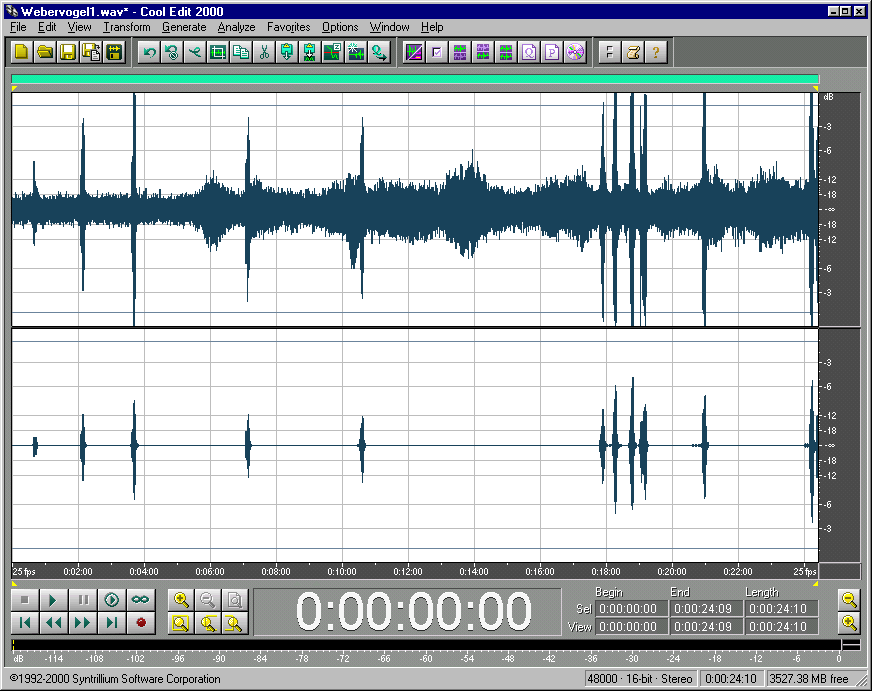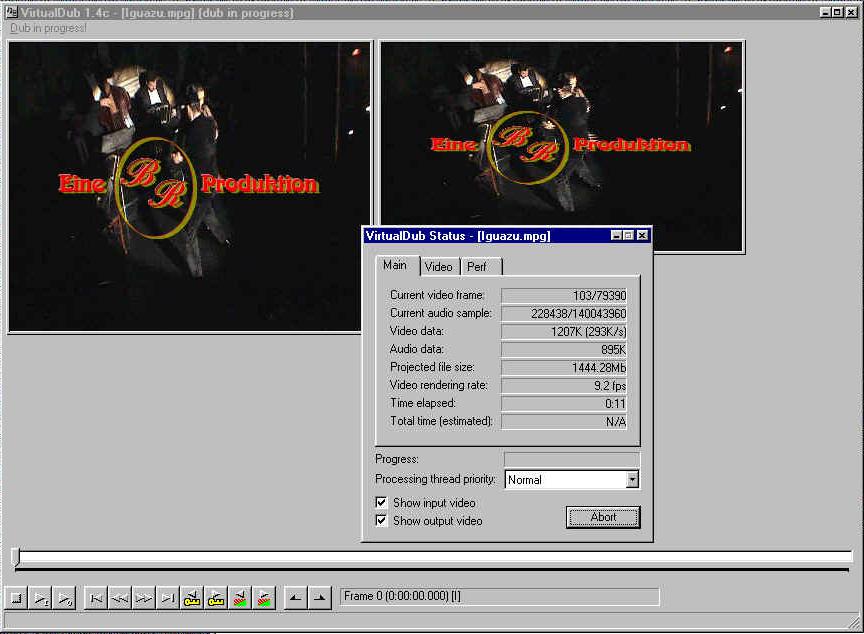Für und wider die eingesetzten Soft-,
Share- und Freeware-Produkte.
Dipl.-Ing. Bernd E. Runde, 2005
Für alle Produkte beziehen sich die Aussagen auf die aktuell eingesetzten Versions-Nr., wie sie in der nachfolgenden Tabelle genannt werden.
Das habe ich im Einsatz:
ADOBE Premiere 6.02
ADOBE Premiere Elements 1.0
AVCutty 2.4b
CoolEdit2000
AviSynth Frameserver 0.5 (!)
Virtual Dub 1.6.9
DV-Lab Pro 1.5
NEATO MediaFace II
NERO Reloaded 6
ADOBE Premiere und ADOBE Premiere Elements (Filmschnitt)
Zum Bundle von DVnow gehörte ADOBE Premiere 5.1 LE. Für einen Einsteiger sind die Funktionen dieser Version zunächst völlig ausreichend. Da die Version 5.1 in der Fachliteratur damals (2000) als veraltet dargestellt werden, verzichtete ich auf das kostenpflichtige Update auf die Vollversion, in Erwartung einer auf den neuesten Stand der Technik aktualisierten Nachfolger-Version.
Als das mit Superlativen und Lobeshymnen überschüttete Premiere 6.0 verfügbar ist, arbeite ich gerade an einem Projekt. Das ist der ungünstigste Zeitpunkt für ein Update. Erst als der letzte Film fertig bearbeitet ist, installiere ich die neue Version in ein neues Verzeichnis. Aus Sicherheitsgründen belasse ich Version 5.1 dabei noch auf der Festplatte. Das Grundkonzept der Software ist zwar geblieben, aber ehe ich mich nicht in die Feinheiten und Neuheiten eingearbeitet habe, fahre ich zweigleisig. Um alle Möglichkeiten des neuen Programms voll ausschöpfen zu können, installiere ich auch die beiden Titelprogramme PINNACLE TitleDeko und INSCRIBER TitleExpress, so wie das Tonstudio SONIC SmartSound. Eine Funktion, die nicht mehr missen möchte, ist die Möglichkeit mit ‘Virtuellen Clips’ zu arbeiten, eine Möglichkeit, die Premiere Elements nicht bietet.
Auch wenn ich keine negativen Einflüsse festgestellt habe, die Update-Patches auf Version 6.01 und 6.02 spiele ich vorsichtshalber auf. Inzwischen ist auch die Version 5.1LE von meinem System verschwunden. Inzwischen ist einige Zeit vergangen und Premiere in mehreren Nachfolge-Versionen erschienen. Die Beschreibungen dazu in der Fachliteratur haben in mir nicht den Eindruck erweckt, dass ich für meine Belange etwas gravierend Neues verpasse, wenn ich dem Update-Trend nicht folge. Erst Premiere Elements brachte wirklich Neuerungen, die mich veranlassten, diese Version zusätzlich einzusetzen. Die Hauptgründe dafür sind zwei. Endlich hat Premiere eine vernünftige Szenenerkennung in das Programm integriert und bietet mit dem MainConcept-MPEG-2-Codec eins der besten Codierprogramme für die DVD-Erstellung.
Eine unschätzbare Hilfe, besonders bei der
Arbeit an 'Nicht'-Standards wie 16:9, sind die mit einem Blick überschaubaren
Projekt-Einstellungen. Nach diversen Versuchsreihen haben
sich die im Bild dargestellten Einstellungen
als geeignet erwiesen, um ein 16:9-codiertes Video
sowohl auf MiniDV-Kasette als auch AVI- bzw. WMV-Dateien in MPEG4-Kompression
auf CD-ROM und DVD-konforme MPEG2-Dateien zu erzeugen. |
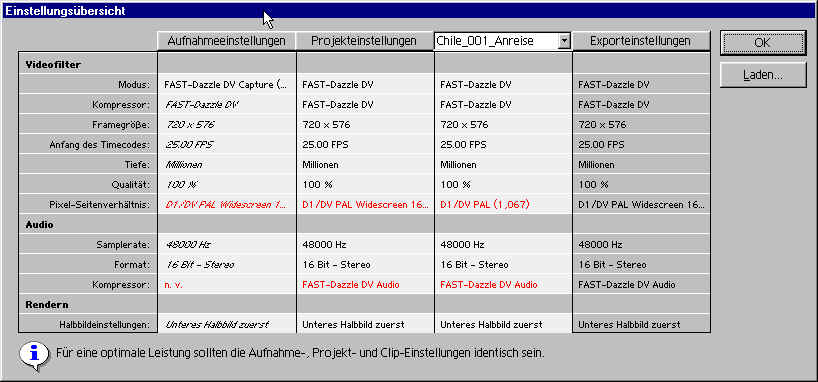 Abb. 1 Alles unter Kontrolle
Abb. 1 Alles unter Kontrolle
|
AVCutty (Grobschnitt und Archivierung)
Viele in den Fachmedien hochgelobte Software hält einer praxisorientierten Erprobung nicht stand und ist schon nach einem Tag wieder vom Computer verschwunden. Als Premiere noch nicht mit Szenentrennung umgehen konnte, begegnete mir AVCutty Version 2.4, ein Programm das weit über die Funktion der Szenentrennung hinausgeht. Alle Bearbeitungsschritte und Manipulationen an Clips werden nicht am Clip selbst vorgenommen, sondern in einer Bearbeitungsdatei festgehalten. Beim Bearbeiten zeigt AVCutty neben dem gerade zu bearbeitenden Clip auch das letzte Bild des vorhergehenden und das erste Bild des Folgeclips an. Unerwünschte Clips können zum löschen markiert werden. Clips können aufgeteilt oder zusammengesetzt werden. Alle bearbeiteten Clips lassen sich einzeln oder als zusammenhängender DV-AVI-Film exportieren. Diese Funktion macht AVCutty zum idealen Helfer bei der Bereinigung der Rohfilmbestände.
Als Sonderfunktion ist ein Szenenübersichts-Generator integriert. Damit können HTML-Seiten der in der Clipliste bearbeiteten Clips oder von in Ordnern auf der Festplatte gespeicherten Clips erzeugt werden.
CoolEdit 2000 (Sound-Bearbeitung)
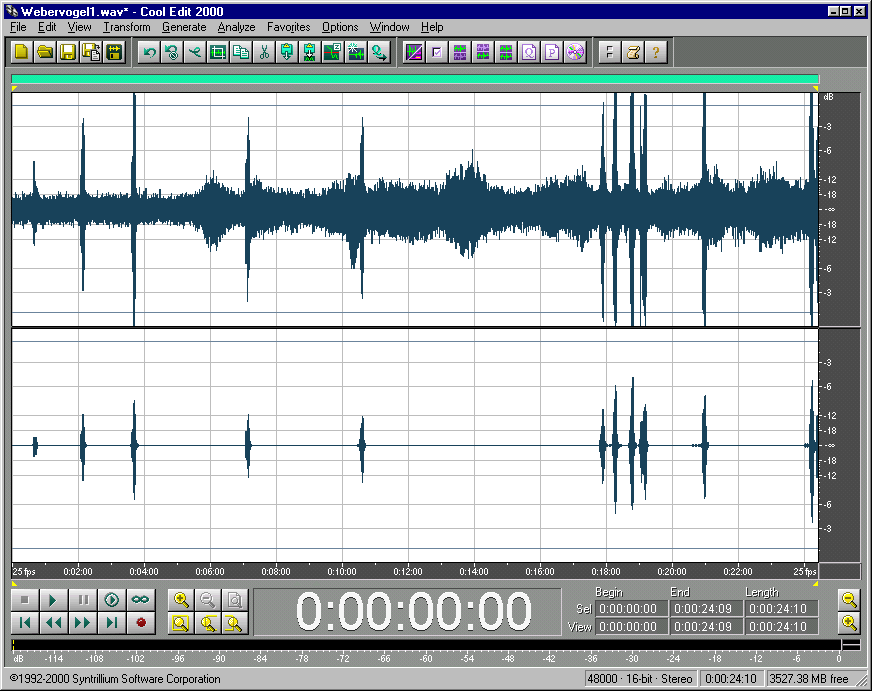 Abb. 2 Rauschen eliminiert
Abb. 2 Rauschen eliminiert
Musik, Kommentare, Geräusche müssen bearbeitet- werden, bevor sie in den Film integriert werden. Auch einige O-Ton-Passagen würden besser klingen, wenn sie etwas nachbearbeitet werden könnten. Wie lassen sich Sound-Konserven von CD, Schallplatte und Kassette auf die Festplatte kopieren? Nach einigen Versuchen mit verschiedenen Audio-Tools, um über 'line-in' der Soundkarte Tonkonserven von Schallplatte und Kassettenrekorder auf die Festplatte zu übertragen bzw. für das direkte Auskoppeln von CD-Musikstücken, fiel mir die kostenlose Version von CoolEdit 2000 vs 1.1 in die Hände. Mit dieser Software sind praktisch alle Aufgaben in Verbindung mit der Ton-Bearbeitung für Digitalfilme zu bewältigen: Lautstärke-Anpassung, Rausch-Unterdrückung, Störgeräusch-Unterdrückung u.v.a. Leider stellte die Shareware ohne Registrierung nach 30 Tagen die Funktion 'Speichern' nicht mehr zur Verfügung. Dieses Tool ist so gut und vielseitig, dass die kostenpflichtige Registrierung nicht schwer fällt. CoolEdit ist vom Markt verschwunden, der Nachfolger wird unter neuem Namen von einer anderen Firma vertrieben.
Selbst aus starken Hintergrundgeräuschen (oberer Track) lassen sich mit CoolEdit 2000 einzelne Geräusche sauber herausfiltern (unterer Track). So habe ich manches Windgeräusch aus dem O-Ton gefiltert.
Bildschirmlupe (schont die Augen)
In Premiere markieren dünne Linien (Fachausdruck ‘rubber bands’) oft irgendwelche Pegel, so zum Beispiel bei der Helligkeitssteuerung der Clips und für die Lautstärkeanpassung in den Audiospuren. Auf diesen Linien sogenannte Haltepunkte zu erzeugen ist oft eine mühsame Fummelei. Eins der sinnvollsten Hilfsmittel für solche Arbeitsschritte ist eine Bildschirm-Lupe. Die standardmäßig offerierten Lupen, wie die in Windows integrierte, sind allerdings sehr unhandlich. Ich benutze seit meinen Videoanfängen die Freeware eines inzwischen verschollenen Programmierers, die Lupe Version 3.71 von Christoph Walter.
Ein absolutes Muß ist als Zubehör
eine Bildschirmlupe zur Steuerung der Maus bei der 'rubberband'-Manipulation
in den schmalen Reihen des Schnittfensters. |
 Abb. 3 Anfasser
Abb. 3 Anfasser
|
AviSynth [Freeware] (Frame-Server)
Adobe Premiere und Premiere Elemens bieten viele Möglichkeiten, das fertige Video zu exportieren. Für die direkte Ausgabe auf DV-Band sind keine Hilfsmittel notwendig, wenn
man über eine mit DVin ausgestattete Kamera verfügt.
Mit den Export-Modul LSX-MPEG vs 1.2 bei Premiere kann der Film ins MPEG1- oder MPEG2-Format komprimiert werden. Dieses von FAST (zeitweise?) der DVnow-Karte beigepackte Programm-Modul gestattet den Export des gerenderten Films in verschiedene
Formate. Es hat sich im Vergleich zu anderen Codecs als das schnellste erwiesen.
Sein gravierender Vorteil ist dabei die direkte Einbindung in Premiere. Neuerdings arbeite ich nur noch mit Premiere Elements und dem dort integrierten qualitativ hochwertigen MainConcept-Codec.
Viele Versuche und Testreihen (Details siehe hier) waren nötig - und Irrwege vorprogrammiert
- , ehe ich einen akzeptablen Weg gefunden habe, den fertigen Film an VirtualDub
zu übergeben. Für Adobe Premiere gibt es ein Export-PlugIn
'CM-Avisynth.prm' (enthalten in der Datei avisynth-premiere-0.25.zip), das in das PlugIn-Verzeichnis von Premiere kopiert werden muss . Damit
erhält Premiere die Export-Option 'Link an AviSynth'. Zusätzlich müssen
aus der gepackten Datei 'avisynth-0.3.zip' die zwei Dateien 'avisynth.dll' und
'install.reg' extrahiert und installiert werden. Eine einzeilige Text-Datei
'XYZ.avs' bildet den Link zu VirtualDub. (Von Avisynth existieren inzwischen neuere Versionen. Deren Eignung für Premiere ist mir nicht bekannt. Diese lassen sich nicht zusätzlich zu der alten Version installieren. Alte Dateien und Registry-Einträge werden bei deren Installation überschrieben. Für den von mir vorgesehenen Zweck (den reinen Export) reicht die einfache und schlichte Version 0.3 völlig aus und liefert zufrieden stellende Ergebnisse.
Der Vorteil eines Frameservers
liegt darin, dass zur Verarbeitung in VirtualDub (oder auch anderen
Programmen) keine separate Datei erzeugt werden muss. Das spart
Arbeitszeit und Festplattenkapazität.
VirtualDub [Freeware] (Video-Komprimierung)
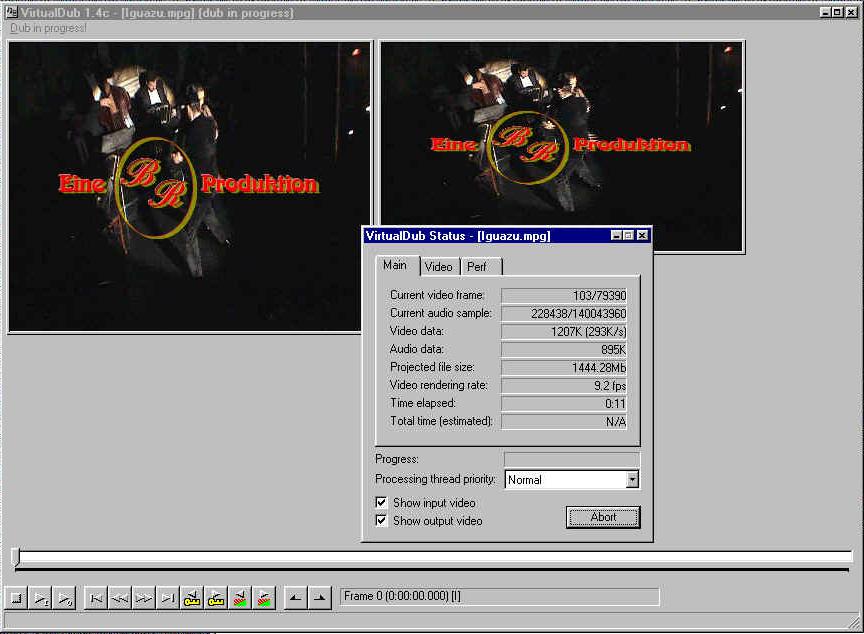
Abbildung 4
Qualitätsbeurteilung und Timeline sind incl. bei VirtualDub
Es gibt eine Reihe von Tools, um Videos auf eine handliche Größe zu komprimieren. Meine erste Wahl ist die Freeware VirtualDub vs 1.6.9. Es ist schnell, gut konfigurierbar und liefert hervorragende Ergebnisse. VirtualDub macht aus einem einstündigen Video-Film eine handliche Datei von 650 MB, die genau auf eine CD-ROM passt. Die Qualität ist selbst bei einer Auflösung von 720x576, bzw. 720x432 für 16:9-Filme, ausgezeichnet. Die Avisynth-Datei XYZ.avs als Importmedium wird von VirtualDub ohne Einschränkungen akzeptiert. Mit allen bisher eingesetzten DivX-Codecs ab Version 3.11 (low) habe ich einwandfrei abspielbare Videos erhalten. Nach einigen Ungereimtheiten mit dem Codec 5.02 arbeitete ich zeitweise wieder mit dem DivX-Codec 4.12. Heute verwende ich die Freeware-Version 5.21.
DV-Lab Pro 1.5 (DVD-Authoring)
Es wird viel versprochen und ständig geändert bei den Programmen zur DVD-Erstellung und Menü-Gestaltung. Selten stand in einem Test etwas über 16:9-Tauglichkeit. Drei Versionen von DVDit! zu völlig überzogenen Preisen zwangen mich zu vielen unnötigen Tests und aufwendiger Zusatzarbeit. Mit DVD-Lab Pro 1.5 habe ich heute die Software gefunden, die schon lange Dinge erledigt, die andere Hersteller als neue Weltwunder feiern. DVD-Lab verarbeitet 4:3-Material genau wie solches im 16:9-Format, gestattet die Einbindung von mehreren Tonspuren und Untertiteln. Die Gestaltung der Menüs wird zwar von vielen Vorlagen unterstützt, ist aber nicht daran gebunden. Jedes Bild, jeder Schriftzug kann nach eigenen Vorstellungen gestaltet werden.
Was ich ganz besonders schätze, ist die völlige Unabhängigkeit von irgend einem unbekannten und eventuell auch noch eingeschränkten Codec. Das Video wird von DVD-Lab in der Qualität DVD-gerecht aufbereitet, die ich in der MPEG2-Datei vorgegeben habe.
NERO Reloaded 6.0 (Brenn-Suite)
Die ursprünglich im Bundle mit dem CD-Brenner gelieferte Brennsoftware ist lange ausgemustert. Alle drei Monate ein komplettes Software-Paket kaufen, widersprach meiner Auffassung von ‘Kundenfreundlichkeit’. NERO Reloaded Version 6 kann alles und ist bisher allen Anforderungen gerecht geworden.
NEATO MediaFace II + CANON Easy-PrintToolBox (Beschriftung/Etikettierung)
Mit aufklebbaren CD-Etiketten (Fachausdruck ‘Label’) werden die CDs/DVDs nicht nur verschönt, sondern auch sachgerecht beschriftet. Dem dafür nötigen Werkzeug liegt auch eine Software zur Gestaltung der Labels, aber auch von Kassetten-Einlagen und Beschreibungen bei. Es gibt solche Software wie Sand am Meer. Keine hat mir allerdings so gefallen, wie MediaFace vs 2.1, weil sie beim Layout völlige Freiheit gewährt. Für alle gängigen Formate existieren Vorlagen. Außerdem ist sie sehr exakt bei der Positionierung der Elemente des Layouts. Bei der Gestaltung sind Hintergrund, Bilder und Text frei wählbar. Eigene Bilder und Grafiken lasen sich einbinden.
Für Titelblätter und Einlagen von DVDs bin ich wegen der nur dort vorhandene Vorlagen auf den NERO Cover Designer umgeschwenkt.
Es wird vielfach vor der Anwendung von aufklebbaren Etiketten gewarnt. Aus gutem Grund, wenn man deren Anwendung zu leichtfertig behandelt. Fremdkörper oder Luftblasen unter den Etiketten können eine solche Unwucht der Disk erzeugen, das der Player Schaden nimmt. Da sich fehlerhaft aufgebrachte Labels nicht wieder entfernen und erneut aufkleben lassen, heißt es vor allem ‘sauber arbeiten’. Eine Diskette mit fehlerhaftem Label sollten Sie nicht in ein Laufwerk einlegen. Wegen dieser Unsicherheit empfiehlt sich natürlich die Methode des direkten Drucks.
Vielseig und unkompliziert präsentiert sich
die Freeware MediaFace vs 2.1 zur
Gestaltung von Juwelcase-Etiketten und Inlays. Inlays und CD-Etiketten sind
im Handumdrehen erstellt. |

|
Heutige Tintenstrahldrucker sind oft mit einer Druckvorrichtung für den Disketten-Farbdruck ausgestattet, wie der CANON Pixma iP4000. Die Software Easy-PrintToolBox ist allerdings nur zum Bedrucken von Disks ausgelegt, für Etiketten usw. muss eine andere Software bemüht werden.
Software-Player (PC-Grund-Ausstattung)
Erst die richtige Abspiel-Software (Fachausdruck: Player) zeigt die Ergebnisse langwieriger Arbeit. Es gibt nur wenige Player, die über ein frei skalierbares Seitenverhältnis verfügen, um zum Beispiel auch anamorphes Material im richteigen Format abspielen zu können. Der ZoomPlayer 4.0 ist ein solcher Vertreter. Ob unkomprimiertes (Fachausdruck: natives) DV-Material, MPEG1, MPEG2, DivX3 ...DivX5 oder IFO- und VOB-Dateien, der ZoomPlayer spielt sie alle.
Der vielfach zu DVD-Playern beigepackte Power-DVD-Player ist auch sehr vielseitig verwendbar, speziell aber für die Auswahl und Wiedergabe von DVDs auf Festplatte oder im DVD-Laufwerk ausgelegt. Dieser Player ist auch bestens geeignet, wenn es um die Prüfung von IFO- oder VOB-Dateien geht.
Der in Windows integrierte Windows MediaPlayer und MediaEncoder.
Eine Überraschung positiver Art erlebte ich schon unter Windows98SE nach
dem Update des MediaPlayers auf die Version 7.01. Der Player akzeptiert plötzlich alle während meiner Arbeit anfallenden Dateiformate und kann sie formatgerecht darstellen. Der Windows MediaEncoder Version 7.0 wandelte eine mit LSX-MPEG erzeugte MPEG1-Datei klaglos in jedes gewünschte Streaming-Format. Die
mit einer Bitrate von 1,5 MBit erzeugte MWV-Datei zeigte gegenüber der
DivX-Datei keine Qualitätsunterschiede. Die Konvertierung dauert >3
Stunden und ergibt eine 666 MB große Datei. Allerdings habe ich keine
Filterfunktion 'Deinterlace' im MediaEncoder entdeckt, um die bei bewegten Szenen
auftretenden Kammefekte zu eleminieren. So ist auch die aktuelle WindowsXP-Version 9.0 bei mir wenig im Einsatz.
Der MediaPlayer kennt zwar unter 'Öffnen' keine VOB-Dateien. Wenn man sie ihm aber über ′Alles anzeigen′ anbietet, hat er keine Probleme mit der Wiedergabe.
[Seitenanfang]
[Video-Übersicht]
[Home]
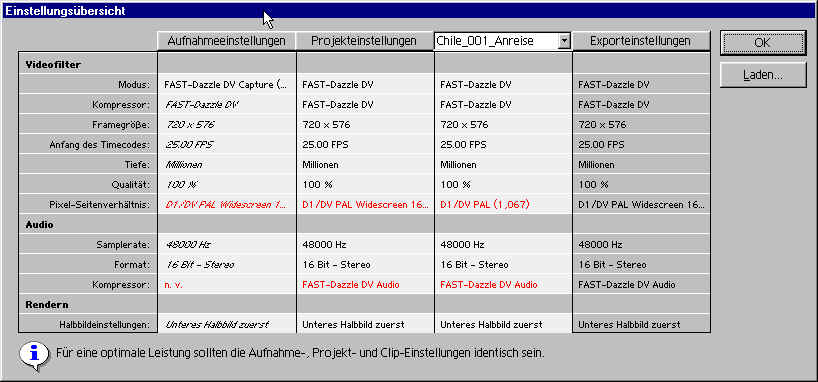 Abb. 1 Alles unter Kontrolle
Abb. 1 Alles unter Kontrolle